خطأ Microsoft Store 0x80D03805 على نظام التشغيل Windows 10
أثناء تنزيل البرنامج من Microsoft Store أو تحديث Microsoft Store ، قد تواجه خطأ Microsoft Store 0x80D03805(Microsoft Store Error 0x80D03805) . قد يمنعك هذا الخطأ من تنزيل البرنامج أو التحديث.
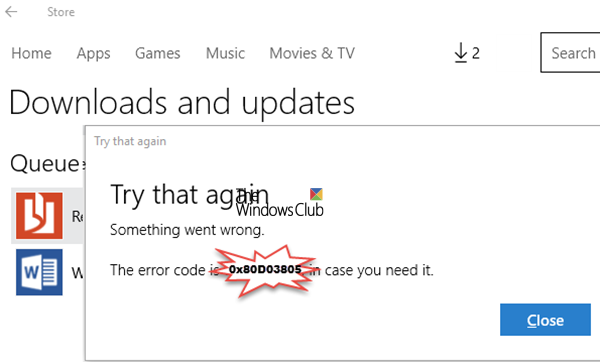
خطأ Microsoft Store 0x80D03805
خطأ متجر Microsoft 0x80D03805(Microsoft Store Error 0x80D03805) له العديد من الأسباب ، بعضها عبارة عن ذاكرة التخزين المؤقت لمتجر Microsoft الفاسدة ، وملفات (Microsoft Store)DLL(DLLs) غير المسجلة ، وتلف ملفات النظام ، وتحديث Windows(Windows Update) السيئ ، وعدم تناسق متجر Microsoft . (Microsoft Store)اقتراحاتنا لإصلاح هذه المشكلة هي:
- قم بتشغيل مستكشف أخطاء تطبيقات متجر Windows(Windows Store Apps) ومصلحها
- أعد تعيين ذاكرة التخزين المؤقت لـ Microsoft Store
- أعد تعيين متجر Microsoft(Microsoft Store) عبر الإعدادات(Settings)
- نظف(Clean) جميع الملفات المؤقتة في النظام
- إعادة تعيين مكونات Windows Update.
إذا واجهت هذا الخطأ ، فيجب أن يكون نهجك الأول هو محاولة تحديث نظام التشغيل Windows 10 الخاص بك(update your Windows 10 OS) . بعد ذلك ، تابع استكشاف الأخطاء وإصلاحها على النحو التالي:
1] قم بتشغيل مستكشف أخطاء (Run)تطبيقات متجر(Windows Store Apps) Windows ومصلحها
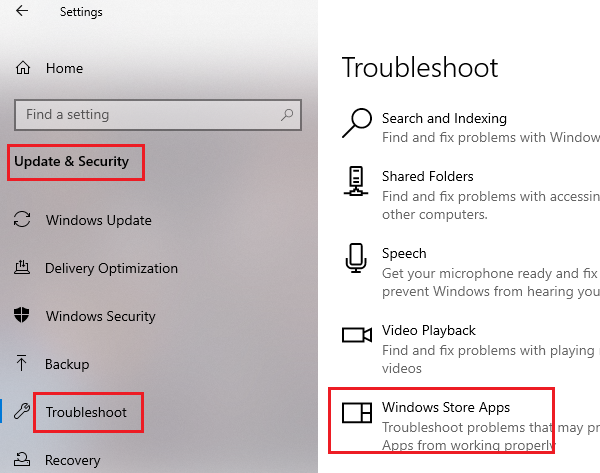
على الرغم من صعوبة حل الخطأ ، فقد أكد العديد من المستخدمين أن مجرد تشغيل مستكشف أخطاء تطبيقات Windows Store(Windows Store Apps) ومصلحها كان كافياً لحل المشكلة. مستكشف أخطاء تطبيقات Windows Store(Windows Store Apps) ومصلحها هو علاج مضمن في نظام التشغيل يتحقق من التناقضات الشائعة مع متجر Microsoft(Microsoft Store) ويحل المشكلة. يكون إجراء تشغيل مستكشف أخطاء تطبيقات Microsoft Store(Microsoft Store Apps) ومصلحها كما يلي:
انقر فوق(Click) الزر ابدأ(Start) وانتقل إلى Settings > UpdatesSecurity > Troubleshoot وإصلاحها .
حدد مستكشف أخطاء تطبيقات متجر Windows ومصلحها(Windows Store Apps troubleshooter) من القائمة وقم بتشغيله.
2] إعادة تعيين ذاكرة التخزين المؤقت Microsoft Store

إذا تعرضت الملفات الموجودة في ذاكرة التخزين المؤقت لـ Microsoft Store للتلف ، فسيؤثر ذلك على الاتصال بين متجر Microsoft وخدمات (Microsoft Store)Microsoft ذات الصلة ، مما يتسبب في حدوث خطأ في المناقشة. يكون إجراء استعادة ذاكرة التخزين المؤقت لـ Microsoft Store كما يلي:
ابحث عن موجه الأوامر(command prompt) في شريط بحث Windows وحدد تشغيل كمسؤول(Run as administrator) لفتح موجه أوامر مرتفع.
اكتب الأمر wsreset.exe في نافذة موجه الأوامر المرتفعة واضغط على (Command Prompt)Enter لتنفيذه.
أعد تشغيل النظام وتحقق مما إذا كان هذا يحل مشكلتك.
3] إعادة تعيين متجر Microsoft

يمكنك إعادة تعيين متجر Microsoft(Microsoft Store) عبر الإعدادات(Settings) ومعرفة ما إذا كان ذلك يساعدك.
للقيام بذلك ، افتح Settings > Apps > Apps والميزات> البحث(Search) عن Microsoft Store > Advanced خيارات متقدمة> استخدم زر إعادة التعيين.(Reset)
4] تنظيف(Clean) جميع الملفات المؤقتة في النظام

حتى بعد مسح ذاكرة التخزين المؤقت لـ Microsoft Store ، قد تعمل بعض الملفات المؤقتة في النظام على مقاطعة الاتصال بين Microsoft Store وخدمات Microsoft . هذا لأن العديد من تطبيقات Microsoft Store متاحة كبرنامج مستقل عبر الإنترنت وتقوم بتثبيت ملفات مشابهة لإصدار تطبيق Microsoft Store على النظام. يمكنك استخدام أداة تنظيف القرص(Disk Cleanup Tool) لهذا الغرض.
5] إعادة تعيين مكونات Windows Update
يمكنك إعادة تعيين Windows Update إلى الوضع الافتراضي(reset Windows Update to default) باستخدام " إعادة تعيين أداة مكونات Windows Update(Reset Windows Update Components Tool) " . تعيد أداة Fix WU Utility تسجيل جميع ملفات dll ذات الصلة بـ Windows Update وتعيد تعيين الإعدادات الأخرى إلى الإعدادات الافتراضية. (Windows Update)لديك أيضًا خيار إعادة تعيين كل مكون من مكونات Windows Update يدويًا بشكل فردي(manually reset each Windows Update component individually) إلى الوضع الافتراضي.
Hope it helps!
Related posts
Fix Microsoft Store Error 0x87AF0001
كيفية إصلاح Error Code 0x80090016 ل PIN and Microsoft Store
ونحن لا يمكن أن تتحرك التطبيق، Error كود 0x80073cf4 على نظام التشغيل Windows 10
Fix Microsoft Store تسجيل الدخول في error 0x801901f4 على Windows 11/10
Error 0x80D05001 ل Microsoft Store or Windows Update
Fix Microsoft Store error 0x8004e108 على ويندوز 10
Fix Microsoft Office Error Code 0x426-0x0
تمت إزالة Microsoft Store app عند تسجيل الدخول لأول مرة
Error code 0x800704cf عندما Microsoft Store apps افتتاح
Fix Microsoft Windows Store error 0x80070520 في ويندوز 10
Fix Microsoft Store error 0x80072F30 Check اتصالك
كيفية إصلاح تحديثات Microsoft Store عالقة في انتظار أو بدء تنزيل
Time Lapse Creator app ل Windows 10 من Microsoft Store
Microsoft Store لا يعمل، Error Code 0x000001F7
تم حظر هذا التطبيق بسبب شركة Policy - Microsoft Store
كيفية تغيير Microsoft Store account تفاصيل وتخزين المعلومات
5 Best Social Media apps ل Windows 10 متوفر في Microsoft Store
كيفية تنزيل APPX من Microsoft Store
Microsoft Store التطبيق لا يعمل بعد انضمامه للنطاق
كيفية تعطيل Xbox One video Autoplay في Microsoft Store
