يتعطل Windows 11/10 أو يتجمد حتى في الوضع الآمن
تهدف استكشاف الأخطاء وإصلاحها في الوضع الآمن لـ Windows إلى حل مشكلات Windows من خلال بدء الخدمات والعمليات الأساسية للنظام فقط. ومع ذلك ، يشكو بعض مستخدمي Windows من تعطل (Windows)Windows أو تجميده حتى عند التمهيد في الوضع الآمن(boot in Safe Mode) .
يتعطل Windows 11/10 أو يتجمد حتى في الوضع الآمن(Safe Mode)
إذا كنت تواجه هذه المشكلة ، فإليك بعض الأشياء التي يمكنك القيام بها لإصلاح المشكلة.
- قم بتشغيل إصلاح بدء التشغيل التلقائي
- استعادة نظام التشغيل
- أعد تشغيل حاسبك الآلي
- إصلاح Windows باستخدام وسائط التثبيت(Installation)
- قم بفحص أجهزتك.
دعونا نتحدث عنها بالتفصيل.
1] تشغيل الإصلاح التلقائي

[Windows 11]
إذا كنت ترغب في الوصول إلى الإصلاح التلقائي وتشغيله(run Automatic Repair) يدويًا ، فأنت بحاجة إلى التمهيد في خيارات بدء التشغيل المتقدمة . سيتيح لك ذلك بدء تشغيل Windows من جهاز خارجي أو تغيير إعدادات بدء تشغيل Windows أو استعادة (Windows)Windows من صورة المصنع(Factory) .
عندما تكون في الوضع الآمن(Safe Mode) ، يكون لديك خيار القيام بذلك:
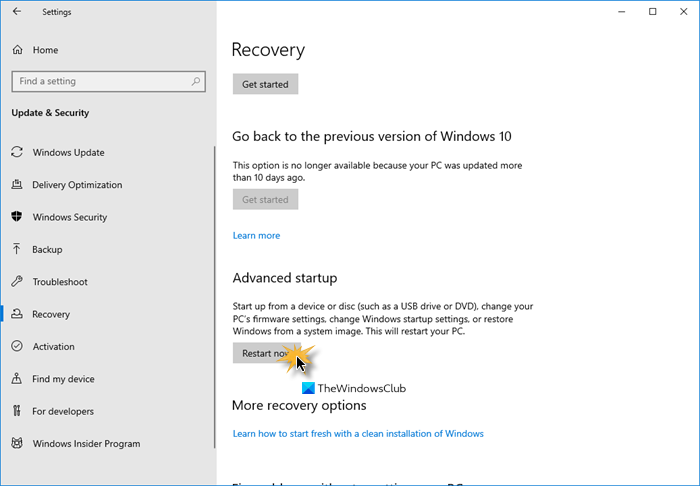
[Windows 10]
- أفتح الإعدادات
- انقر فوق التحديث والأمان
- حدد الاسترداد
- اضغط على(Press Restart) زر إعادة التشغيل الآن ضمن بدء التشغيل المتقدم(Advanced Startup) .
يجب عليك بعد ذلك التمهيد في Windows 10 باستخدام وسائط تثبيت Windows(Windows Installation Media) أو محرك الاسترداد(Recovery Drive) وتحديد إصلاح جهاز الكمبيوتر الخاص بك(Repair your computer) للدخول إلى استكشاف الأخطاء وإصلاحها> خيارات بدء التشغيل المتقدمة > (Options) > Command Prompt . يمكنك الآن استخدام CMD لتشغيل الأوامر.

هناك طريقة أخرى للوصول إلى زر إصلاح بدء التشغيل التلقائي(Automatic Startup Repair) ، ثم قم بإيقاف تشغيل الكمبيوتر فجأة عند تشغيله. افعل ذلك عدة مرات. بعد 3 مرات ، قد يجبر هذا Windows على الاعتقاد بوجود مشكلة في جهاز الكمبيوتر الخاص بك ، وسيؤدي إلى دفع شاشة الإصلاح التلقائي(Automatic Repair) . من هنا ، يمكنك الوصول إلى خيارات بدء التشغيل المتقدمة (Advanced Startup).
أخيرًا ، اتبع التعليمات التي تظهر على الشاشة لإصلاح المشكلة. قد يُطلب منك إدخال بيانات الاعتماد الخاصة بك لبدء "الإصلاح التلقائي".
قراءة(Read) : الوضع الآمن في Windows لا يعمل .
2] تشغيل استعادة النظام
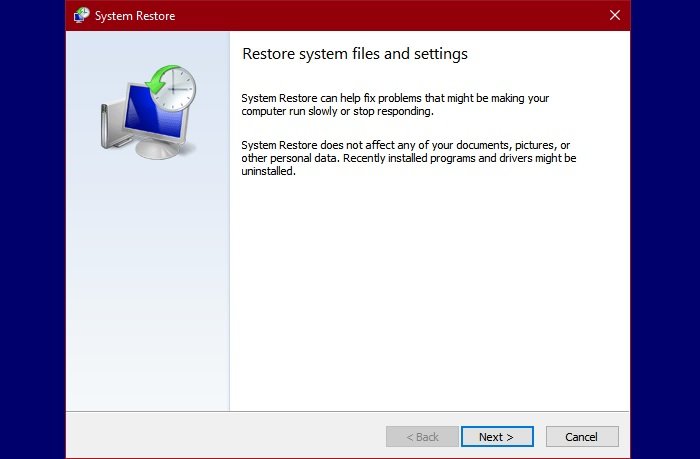
بمجرد الوصول إلى شاشة الخيارات (Options)المتقدمة(Advanced) ، كما هو مذكور أعلاه ، يمكنك استخدام زر استعادة النظام لاستعادة جهاز الكمبيوتر الخاص بك.(System Restore)
ربما هذا سوف يساعد.
ذات صلة(Related) : Windows Safe Mode عالق ؛ توقف التمهيد أو يذهب في حلقة(Windows Safe Mode stuck; Booting hangs or goes in a loop) .
3] إعادة تعيين جهاز الكمبيوتر الخاص بك
عندما تكون في الوضع الآمن(Safe Mode) ، لديك خيار إعادة تعيين جهاز الكمبيوتر الخاص بك على النحو التالي:
- أفتح الإعدادات
- انقر فوق التحديث والأمان
- حدد الاسترداد
- اضغط على إعادة تعيين هذا الكمبيوتر.
اتبع التعليمات التي تظهر على الشاشة لإكمال العملية.
4] إصلاح Windows(Repair Windows) باستخدام وسائط التثبيت(Installation)
خيار آخر هو استخدام وسائط تثبيت Windows لإصلاح جهاز الكمبيوتر الخاص بك(use the Windows installation media to Repair your computer) .
5] افحص أجهزتك
إذا لم يساعد شيء ، فربما تكون مشكلة في الذاكرة أو بعض الأجهزة. يجب أن تأخذها إلى فني أجهزة لفحصها.
أتمنى لك كل خير.
اقرأ التالي: (Read Next: )
- تعطل الكمبيوتر أثناء لعب اللعبة
- تعطل الكمبيوتر أثناء إغلاق البرنامج أو الألعاب.(Computer crashes while closing Program or Games.)
Related posts
PC stuck ولا يمكن الخروج Safe Mode في Windows 11/10
يمكنك تثبيت Windows Updates في Safe Mode في Windows 10؟
كيفية بدء تشغيل Word، Excel، PowerPoint، Outlook في Safe Mode
إطلاق أو بدء Firefox في Safe Mode مع تعطيل Add-ons
كيفية تشغيل Chrome browser في Incognito Mode or Safe Mode
كيفية الدخول إلى الوضع الآمن في Outlook لإصلاح المشكلات
كيفية بدء Windows 10 في آمنة Mode
كيفية بدء Microsoft Word في Safe Mode
طريقتان للخروج من الوضع الآمن في نظام التشغيل Windows 10
Fix BitLocker Drive Encryption لا يمكن استخدامها، Error 0x8031004A
كيفية Boot إلى Safe Mode في Windows 10
لا يمكن أن تبدأ Windows Software Protection service
لماذا هاتفي Stuck في Safe Mode؟ 6 Ways لإصلاحها!
Add إلى زر المفضلات باللون الرمادي في Photos app
كيفية التمهيد في الوضع الآمن في جميع إصدارات Windows
خطأ فشل procedure call البعيد أثناء استخدام DISM في Windows 10
Computer عالقة عند التحضير لتكوين Windows screen
Windows 10 Brightness Control لا يعمل أو يتغير تلقائيا
إصلاح Word يفتح في الوضع الآمن فقط
كيفية إضافة الوضع الآمن إلى قائمة التمهيد في Windows 10
