يقفز مؤشر الماوس أو يتحرك بشكل عشوائي أثناء الكتابة في Windows 11/10
إذا وجدت أن مؤشر الماوس يقفز أو يتحرك من تلقاء نفسه ، تلقائيًا ، بشكل عشوائي أثناء الكتابة على كمبيوتر محمول أو كمبيوتر يعمل بنظام Windows(Windows) ، فقد تساعدك بعض هذه الاقتراحات في حل المشكلة. قد يحدث هذا عادةً إذا كانت لوحة اللمس حساسة وقمت بلمس لوحة اللمس عن طريق الخطأ أثناء الكتابة.
يقفز مؤشر الماوس تلقائيًا
يعد القفز بالمؤشر(Cursor) مشكلة أخرى يواجهها بعض المستخدمين ، بصرف النظر عن اختفاء مؤشر الماوس واستبداله بمفاتيح الأسهم . وفيما يلي بعض الاقتراحات. تصفح القائمة وجربها بأي ترتيب تريده. إذا لم يساعدك شيء ما ، فقم بعكس الإعداد.
- تحقق من محركات الماوس
- قم بتغيير حساسية لوحة اللمس
- لا تخفي المؤشر أثناء الكتابة(Hide pointer while typing)
- استكشاف الأخطاء وإصلاحها في حالة التمهيد النظيف
- تعطيل لوحة اللمس
- قم بتثبيت برامج مجانية تابعة لجهة خارجية.
دعونا نراهم بالتفصيل.
1] تحقق من محركات الماوس
تأكد من تحديث برامج تشغيل أجهزة(device drivers) الماوس ولوحة (Mouse)اللمس(Touchpad) ولوحة المفاتيح(Keyboard) . تأكد من أن بطارية الماوس على ما (Mouse)يرام. (OK. Run)قم بتشغيل فحص برنامج مكافحة الفيروسات(antivirus software) لاستبعاد احتمال تسبب بعض البرامج الضارة(malware) في حدوث ذلك.
2] تغيير حساسية لوحة اللمس
في Windows 11 ، افتح إعدادات Windows وانتقل(Windows Settings) إلى الأجهزة (Devices) > Bluetooth والأجهزة الأخرى> لوحة اللمس(Touchpad) وقم بتغيير الحساسية إلى حساسية منخفضة(Low sensitivity) .
في نظام التشغيل Windows 10(Windows 10) ، افتح Settings > الأجهزة (Devices) > Touchpad ، وقم بتغيير حساسية لوحة اللمس(Touchpad) إلى حساسية منخفضة(Low sensitivity) وانظر.
في Windows 8.1 ، افتح Settings > الكمبيوتر والأجهزة (Devices) > Mouse ولوحة اللمس(Touchpad) . ضمن إعدادات لوحة اللمس(Touchpad) ، سترى للمساعدة في منع تحرك المؤشر عن طريق الخطأ عندما تقوم بتغيير التأخير قبل عمل النقرات(To help prevent the cursor from accidentally moving when you change the delay before clicks work) .
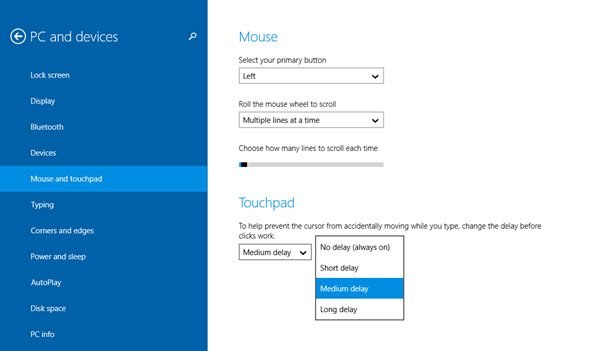
هنا من الافتراضي متوسط التأخير(Medium Delay) ، حدد التأخير الطويل(Long Delay) ، ومعرفة ما إذا كان يساعد.
من المعروف أن تعطيل لوحة اللمس(Touchpad) يحل مشكلة القفز بالماوس بالنسبة للبعض. انظر إذا كان هذا يساعدك.
قراءة(Read) : المؤشر لا يستجيب في منطقة معينة من الشاشة
3] لا تخفي المؤشر أثناء الكتابة
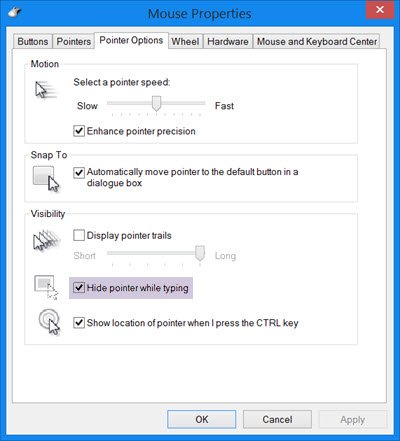
افتح Control Panel > Mouse > Pointer Options . قم بإلغاء تحديد إخفاء المؤشر أثناء الكتابة(Hide pointer while typing) ومعرفة ما إذا كان يؤدي إلى اختفاء المشكلة.
4] استكشاف الأخطاء وإصلاحها في حالة التمهيد النظيف
قم ببدء تشغيل الكمبيوتر في حالة التمهيد النظيف(Clean Boot State)(Clean Boot State) ومعرفة ما إذا كانت المشكلة قائمة. إذا حدث ذلك ، فربما يتدخل بعض البرامج في الأداء الطبيعي للماوس. سيكون عليك محاولة تحديد السبب المحتمل.
ذات صلة(Related) : يقوم الماوس بتمييز كل شيء عند النقر .
5] تعطيل لوحة اللمس
تعطيل أو إيقاف تشغيل لوحة اللمس(Disable or turn off the Touchpad) . افتح إدارة الأجهزة(Device Manager) ، وقم بتوسيع أجهزة الماوس(Mice) وأجهزة التأشير الأخرى. إذا رأيت بعض إدخال Touchpad ، فانقر بزر الماوس الأيمن فوقه وحدد تعطيل(Disable) . عدا(Else) ذلك ، افتح التطبيق الصغير لوحة تحكم الماوس(Mouse Control Panel) . عادةً ما توفر لك علامة التبويب الأخيرة خيار تعطيل Touchpad .
6] قم بتثبيت برنامج مجاني تابع لجهة خارجية
قم بتثبيت برنامج مجاني تابع لجهة خارجية يسمى TouchFreeze ومعرفة ما إذا كان يعمل من أجلك. تقوم هذه الأداة تلقائيًا بتعطيل Touchpad أثناء كتابة النص ، لمنع تحرك مؤشر الماوس ، إذا قامت راحة يدك بالفرشاة على لوحة اللمس(Touchpad) عن طريق الخطأ . Touchpad Pal هي أداة مفيدة أخرى لمستخدمي Windows . سيكتشف أي نشاط للوحة المفاتيح ويعطل لوحة اللمس(disable the touchpad) فورًا .
كيف يمكنني إصلاح قفز المؤشر المزعج أثناء الكتابة؟
بناءً على سبب هذه المشكلة ، يمكنك اتباع جميع الخطوات كما هو مذكور في هذه المقالة. على سبيل المثال ، يمكنك إعادة تثبيت برنامج تشغيل لوحة اللمس(Touchpad) وتغيير حساسية لوحة اللمس(Touchpad) وما إلى ذلك. بصرف النظر عن ذلك ، يمكنك محاولة تعطيل لوحة اللمس(Touchpad) واستخدام الماوس.
القراءة(Read) : يقوم الماوس بالتمرير تلقائيًا لأعلى أو لأسفل في Windows 11/10.
كيف تصلح مؤشر يتحرك من تلقاء نفسه؟
إذا تحرك المؤشر من تلقاء نفسه ، فهذا يعني أن لديك بعض المشاكل مع لوحة اللمس(Touchpad) أو الماوس. إذا كنت تستخدم ماوسًا سلكيًا / لاسلكيًا ، فأنت بحاجة للتحقق مما إذا كان مستشعر الماوس يعمل بشكل صحيح أم لا. من ناحية أخرى ، يمكنك إلغاء تثبيت برنامج تشغيل Touchpad ، وتعطيل Touchpad ، وفحص جهاز الكمبيوتر الخاص بك باستخدام أداة إزالة البرامج الإعلانية ، وما إلى ذلك.
أخبرنا إذا كان أي من هذه الاقتراحات قد ساعدك - أو إذا كان لديك أي أفكار أخرى(Let us know if any of these suggestions helped you – or if you have any other ideas)
راجع هذا المنشور إذا كان النقر بزر الماوس الأيسر يؤدي إلى إظهار قائمة السياق في Windows.
Related posts
Change Mouse Cursor Thickness & Blinking Rate في Windows 10
Mouse pointer or cursor disappears أو فقدت مفقود في Windows 11/10
Bluetooth Mouse قطع اتصال عشوائيا أو لا يعمل في Windows 11/10
كيفية أداء Mouse Latency Test في Windows 10
كيفية تعزيز Mouse Pointer Precision في Windows 10
4 Ways لإصلاح مؤشر الماوس يختفي [الدليل]
كيفية تبديل محركات الأقراص الصلبة في Windows 10 مع Hot Swap
غير موجود Fix Crypt32.dll أو خطأ مفقود في Windows 11/10
Best مجانا Keyboard and Mouse Locker software ل Windows 10
Make mouse انتقل أفقيا بدلا من رأسيا في Windows 10
ما هو PLS file؟ كيفية إنشاء PLS file في Windows 11/10؟
لا Cursor movement، Mouse Cursor يتحرك بطريقة متقطعة أو ببطء
PronAtturetion هو Mouse Pointer and Cursor Highlighter مجاني ل Windows
كيفية إصلاح Disk Signature Collision problem في Windows 10
كيفية منع المستخدمين من تغيير Mouse Pointers في Windows 10
Microsoft Intune غير مزامنة؟ Force Intune للمزامنة في Windows 11/10
كيفية إصلاح تمرير الماوس لا يعمل على Windows 11/10
Create لفتات الماوس قوية مع StrokesPlus ل Windows 10
كيفية إظهار Details pane في File Explorer في Windows 10
كيفية تغيير Mouse Settings في Windows 10
