منع إعلانات Microsoft Edge التي تظهر في قائمة ابدأ في Windows 10
بدأت Microsoft(Microsoft) في الترويج لمتصفح Edge الجديد في (Edge)قائمة ابدأ(Start Menu) ، وحث مستخدمي Windows 10 على تنزيله واستخدامه. وهو ليس شيئًا سيئًا ، كما يفعل الجميع ، علاوة على ذلك ، فإن Edge Chromium هو في الواقع متصفح جيد جدًا. ولكن إذا كنت ترغب في تعطيل هذه الإعلانات الترويجية ، التي تظهر تحت علامة موصى به(Recommended) أو مروج لها من قبل Microsoft(Promoted by Microsoft) ، فيمكنك القيام بذلك باستخدام السجل(Registry) أو الإعدادات(Settings) .

(Block Microsoft Edge)منع إعلانات Microsoft Edge في قائمة ابدأ في (Start Menu)Windows 10
لتعطيل Microsoft Edge Ads في قائمة ابدأ في (Start Menu)Windows 10 ، اتبع هذا الإجراء.
1] استخدام محرر التسجيل
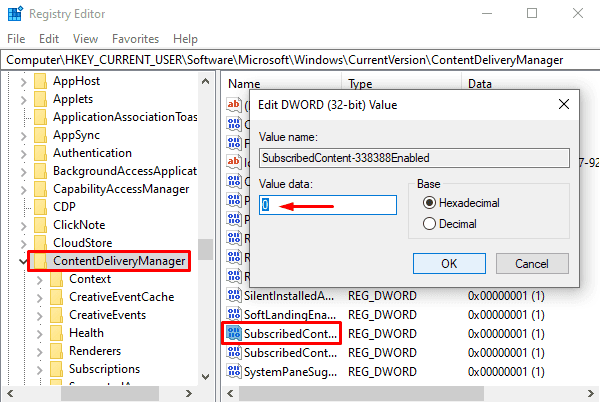
افتح محرر التسجيل على جهاز كمبيوتر يعمل بنظام Windows 10.
في نافذة محرر التسجيل(Registry Editor) ، اكتب المسار المحدد واضغط على إدخال.
HKEY_CURRENT_USER\Software\Microsoft\Windows\CurrentVersion\ContentDeliveryManager.
حدد المجلد ContentDeliveryManager ثم انتقل إلى الجزء الأيمن.
في الجزء الأيسر ، ابحث عن ملف التسجيل المسمى SubscribContent-338388Enabled (SubscribedContent-338388Enabled).
بمجرد العثور عليه ، انقر بزر الماوس الأيمن فوقه وحدد خيار التعديل(Modify) . إذا لم يكن متاحًا هناك ، فقم بإنشاء قيمة DWORD جديدة 32 بت ، وقم بتسميتها SubscribContent-338388Enabled(SubscribedContent-338388Enabled) .
بعد ذلك ، قم بتعيين بيانات القيمة 0 ثم انقر فوق الزر " موافق(OK) " لحفظ التغييرات.
الآن أغلق النافذة وانتهيت.
2] تعطيل Microsoft Edge Ads(Disable Microsoft Edge Ads) من خلال إعدادات Windows(Windows Settings)
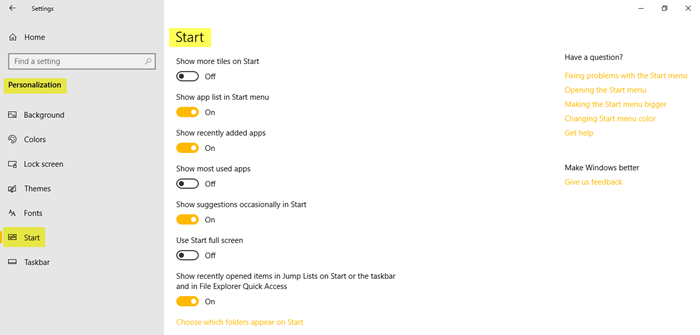
إذا لم تكن على ما يرام مع محرر التسجيل(Registry Editor) ، فيمكنك استخدام إعدادات Windows(Windows Settings) كطريقة بديلة لتعطيله. إليك كيفية القيام بذلك:
بادئ ذي بدء ، افتح إعدادات Windows(open the Windows Settings) ( Win+I ) وحدد فئة التخصيص(Personalization) .
في صفحة التخصيص(Personalization) ، حدد خيار البدء(Start) من الجزء الأيمن.
انتقل إلى الجزء الأيسر وحدد موقع إظهار الاقتراحات من حين لآخر في البدء(Show suggestions occasionally in Start) .
بشكل افتراضي ، يتوفر هذا الخيار في النموذج المُمكّن.
لذلك ، لتعطيله ، انقر فوق زر التبديل لإيقاف التشغيل.
دعنا نعرف ما إذا كان هذا الدليل قد ساعدك.(Let us know if this guide helped you.)
اقرأ التالي: (Read next:) تعطيل إعلانات ونصائح شاشة القفل في نظام التشغيل Windows 10
Related posts
كيفية تحديد موقع الويب إلى شريط المهام أو Start Menu في Windows 10
Pin website إلى Taskbar or Start Menu باستخدام Edge في Windows 10
كيفية تحديد قوائم Microsoft To-Do إلى Start Menu في Windows 10
Block Microsoft Edge Chromium من تثبيت Windows 10
Start Everywhere هو Start Menu alternative ل Windows 10
كيفية تحديد اختصار موقع الويب ل Start Menu في Windows 10
تمكين أو تعطيل Web Widget من Microsoft Edge في Windows 10
المجلدات الحية Start Menu: كيفية استخدامها في Windows 10
Fix Mouse Scroll لا يعمل في قائمة ابدأ على Windows 10
قائمة ابدأ في Windows 10 لا تعمل؟ فيما يلي أربعة حلول تعمل!
كيفية استخدام Math Solver tool في Microsoft Edge ل Windows 10
كيفية إظهار أو إخفاء المجلدات والتطبيقات في قائمة ابدأ على Windows 10
كيفية تعطيل أو إزالة Microsoft Edge Legacy على Windows 10
كيفية تخصيص Microsoft Edge Browser الجديد في Windows 10
كيفية إضافة أو إزالة مجلدات Windows 10 Start Menu
Replace Powershell مع Command Prompt في Windows 10 Start Menu
قم بإدارة مجموعات المربعات والاختصارات في قائمة ابدأ من Windows 10
تمكين NEW Start Menu على Windows 10 version 2004 الآن
كيفية تغيير مظهر Microsoft Edge homepage في Windows 10
Remove Start Menu Tiles الذهاب الظلام في مشكلة Windows 10
