احذف معرّفات البريد الإلكتروني القديمة من قائمة الإكمال التلقائي في Outlook
قد لا يعرف البعض منكم هذا ، لكن تطبيق Outlook في Office 365 يأتي مع ميزة الإكمال التلقائي ، ولكن لا يعرف الجميع كيفية إزالة رسائل البريد الإلكتروني غير المرغوب فيها من القائمة ، أو حتى كيفية إيقاف تشغيل هذه الميزة تمامًا. قد يكون الأمر مزعجًا للغاية لأن العديد من مستخدمي التطبيق كانوا يشكون مؤخرًا من الحاجة إلى إزالة عناوين معينة من القائمة ، أو كل شيء بشكل عام. الآن ، كنا نبحث في هذه المشكلة لبعض الوقت ، وبكل سرور ، تمكنا من التوصل إلى طريقة لحل المشكلة.
منذ وقت ليس ببعيد ، تمكنا من العثور على شيء يبدو أنه يعمل بشكل جيد. في الواقع ، لقد نجحنا ، لذلك نأمل الآن أن تفعل نفس الإجراءات المعجزات لك أيضًا.
احذف (Delete)معرّفات(IDs) البريد الإلكتروني القديمة من قائمة الإكمال التلقائي في Outlook
تعد ميزة الإكمال التلقائي في تطبيق Office 365 Outlook مهمة حيث يمكنك رؤية عناوين البريد الإلكتروني القديمة التي استخدمتها في القائمة المنسدلة - ولكنها قد تكون مزعجة بعض الشيء في بعض الأحيان.
- إزالة العناوين الفردية
- قم بإيقاف تشغيل قائمة الإكمال التلقائي
- احذف(Delete) جميع الإدخالات من قائمة الإكمال التلقائي
1] إزالة العناوين الفردية(1] Remove individual addresses)
حسنًا ، سنتحدث الآن عن كيفية حذف عناوين البريد الإلكتروني الفردية من الإكمال التلقائي. يرجى(Please) تشغيل تطبيق Outlook من قائمة " (Outlook)ابدأ(Start) " ، ثم انقر فوق "بريد جديد"(New Mail) من داخل التطبيق ، ثم اكتب الحرف الأول من العنوان في قسم " إلى(To) " .
يجب أن تشاهد الآن قائمة ، أليس كذلك؟ قم بتمرير مؤشر(Hover) الماوس فوق أي من الخيارات من القائمة ، وانقر فوق X على اليمين لإزالة العنوان.
2] قم بإيقاف تشغيل قائمة الإكمال التلقائي(2] Turn off the Auto-Complete List)
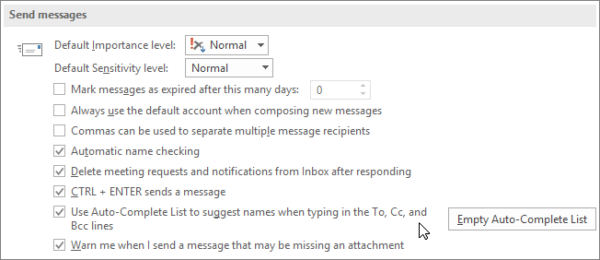
إذا سئمت من الاضطرار إلى التعامل مع ميزة الإكمال التلقائي ، فلا داعي للقلق لأن الخيار موجود لإيقاف تشغيلها تمامًا. من أجل القيام بذلك ، انقر فوق ملف(File) ، وخيارات(Options) ، ثم البريد(Mail) . ضمن القسم الذي يشير إلى إرسال الرسائل(Send messages) ، قم بإلغاء تحديد استخدام قائمة الإكمال التلقائي لاقتراح أسماء عند الكتابة في خانة الاختيار إلى ، ونسخة ، ونسخة مخفية .(Use Auto-Complete List to suggest names when typing in the To, Cc, and Bcc lines)
3] حذف جميع الإدخالات من قائمة الإكمال التلقائي(3] Delete all entries from the Auto-Complete List)
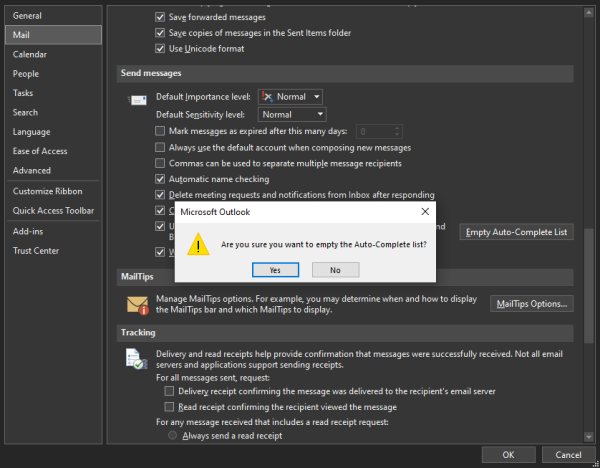
يمكن مسح كل شيء من قائمة الإكمال التلقائي في تطبيق Outlook ، ولكن ليس كذلك في تطبيق Mail وقت كتابة هذا التقرير. احذف(Delete) جميع الإدخالات بالانتقال إلى ملف(File) > خيارات(Options) > بريد(Mail) . الآن ، ضمن إرسال الرسائل(Send messages) ، اختر قائمة الإكمال التلقائي الفارغة(Empty Auto-Complete List) .
إذا كنت تتطلع إلى القيام بذلك في تطبيق Mail ، فنحن نأسف للقول إن Microsoft لم توفر بعد طريقة رسمية لإنجاز ذلك. ومع ذلك(Nevertheless) ، يجب عليك الاشتراك معنا ، ولا شك أنه كلما كان ذلك ممكنًا ، ستحصل على تحديث.
Related posts
كيفية إنشاء، Edit، و Delete Quick Steps في Outlook
Outlook Trash icon مفقود؟ Get رجوع Delete button على Outlook
outlooktempcleaner: Delete Outlook Temp الملفات في Windows 10
خطأ تحميل رسالة Outlook error على Android mobile
كيفية تحسين تطبيق Outlook mobile لهاتفك
Autocomplete لا تعمل بشكل صحيح في Outlook
غير قادر على تنزيل المرفقات من Outlook Web App
Email Insights ل Windows يتيح لك البحث بسرعة Outlook email & Gmail
كيفية إصلاح Outlook Error 0X800408FC على نظام التشغيل Windows 10
كيفية توجيه البريد الإلكتروني أو تعطيل إعادة توجيه غير مصرح به في Outlook.com
كيفية أرشفة Emails واسترداد رسائل البريد الإلكتروني المؤرشفة في Outlook
كيفية إنشاء وإعداد معرف custom domain email في Outlook
Stop Outlook من إضافة الأحداث Calendar تلقائيا من رسائل البريد الإلكتروني
لا يمكن أن تحقق mail client الحالي messaging request - Outlook error
Fix Outlook Send/Receive error 0x8004102A
كيفية ارسال دعوة لاجتماع في Outlook
إرسال أو تلقي الخطأ المبلغ عنه (0x80042109) في Outlook
كيفية إنشاء Contact Group في Outlook لإرسال رسائل البريد الإلكتروني بكميات كبيرة
كيفية جدولة بريد إلكتروني في Outlook.com باستخدام Send Later button
ملف بيانات Remove Outlook .pst من OneDrive في Windows 10
