كيفية تسجيل الخروج من الكمبيوتر أو تسجيل الخروج من Windows 11/10
إذا كنت مستخدمًا جديدًا Windows 11/10 وترغب في معرفة كيفية تسجيل الخروج من الكمبيوتر أو تسجيل(Sign) الخروج من Windows بعد اكتمال عملك ، فإن هذا البرنامج التعليمي الأساسي يناسبك. لن تتعلم ذلك فحسب ، بل سترى أيضًا كيف يمكنك تسجيل الخروج بعدة طرق.
ماذا يحدث عند تسجيل الخروج من جهاز الكمبيوتر؟
قبل أن نبدأ بالطرق ، دعنا أولاً نفهم ما يحدث عند تسجيل الخروج أو تسجيل(Sign) الخروج. سيغلق Windows جميع تطبيقات المستخدم التي تعمل في الخلفية ، ويغلق جميع الملفات ، لكنه يترك الكمبيوتر قيد التشغيل. (Windows)بمجرد تسجيل الخروج ، سترى شاشة تسجيل الدخول(Log-in) .
إذا تم استخدام جهاز الكمبيوتر الخاص بك كثيرًا ، فمن الأفضل تسجيل الخروج(Off) والاستمرار في تشغيله ، مما يوفر عليك الانتظار حتى إعادة تشغيل الكمبيوتر.
كيفية تسجيل الخروج من الكمبيوتر(Computer) أو تسجيل(Sign) الخروج من Windows 11/10
هذه طرق متعددة لتسجيل الخروج من الكمبيوتر ، ويمكنك استخدام أي منها بنفس التأثير:
- قائمة البدأ
- قم بتسجيل الخروج باستخدام قائمة WinX
- Alt + Ctrl + Del
- ALT + F4
- موجه الأمر
- اختصار سطح المكتب.
إذا كنت تتساءل عن الطريقة التي تحتاج إلى استخدامها ، فهذا يعتمد على الطريقة الأكثر راحة لك. انتهى بي الأمر باستخدام Alt+F 4 لأنه أسرع من الباقي.
1] تسجيل الخروج باستخدام قائمة ابدأ
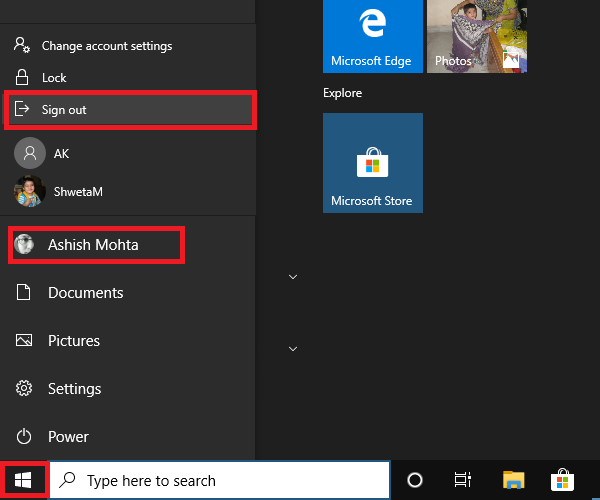
إنها طريقة قياسية حيث تقوم بالنقر فوق الزر " ابدأ(Start) " ، ثم على أيقونة ملف التعريف الخاص بك ، ثم النقر فوق "تسجيل الخروج"(Sign-out) . إذا كان هناك أي عمل غير محفوظ أو عملية قيد التشغيل في الخلفية ، فسيُطلب منك حفظ العمل وإغلاق التطبيقات.
2] تسجيل الخروج باستخدام قائمة WinX
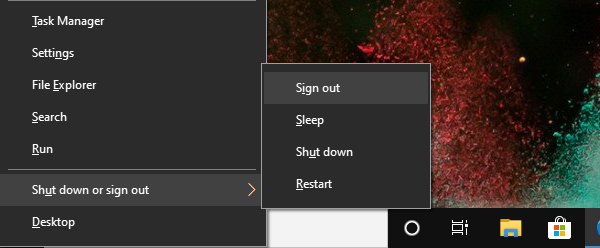
- Press WIN+X لفتح قائمة Power Users(Power Users Menu)
- حدد موقع(Locate) القائمة التي تم إسقاطها(Shot) أو تسجيل الخروج في النهاية ومرر الماوس فوقها
- حدد تسجيل الخروج
يمكنك أيضًا استخدام WIN+X أولاً ، ثم U لفتح القائمة المنبثقة ، ثم الضغط على Enter لتسجيل الخروج من الكمبيوتر.
3] Alt + Ctrl + Del
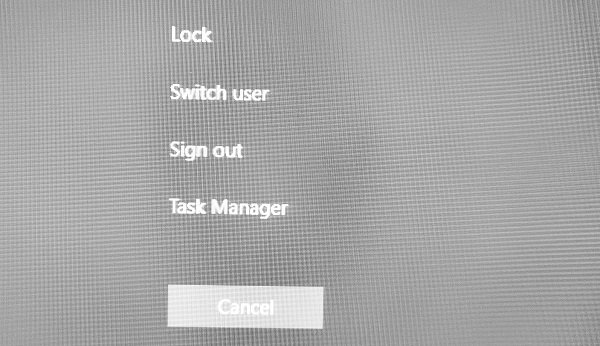
إنها إحدى الطرق الكلاسيكية التي استخدمناها كلما اعتاد الكمبيوتر على التعطل. يقوم بتشغيل تراكب الشاشة ، والذي يمنحك خيار القفل (Lock)وتبديل(Switch) المستخدم وتسجيل(Sign) الخروج وإدارة المهام(Task Manager) . اختر تسجيل(Choose Sign) الخروج.
4] ALT+F4 Keyboard المفاتيح لتسجيل الخروج من الكمبيوتر
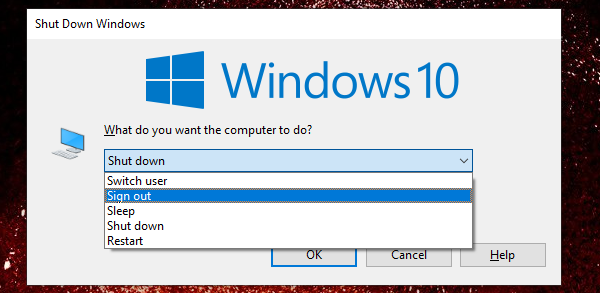
طريقة كلاسيكية أخرى مفضلة طوال الوقت كنت أستخدمها دائمًا عندما كنت أستخدم Windows XP و Windows 7 . عندما تكون على سطح المكتب(Desktop) ، اضغط على ALT+F4 ، وسوف تفتح نافذة منبثقة صغيرة. هنا يمكنك اختيار تسجيل الخروج من القائمة المنسدلة ، ثم النقر فوق الزر "موافق".
5] تسجيل الخروج من موجه الأوامر
- افتح موجه الأوامر
- اكتب shutdown -L واضغط على مفتاح Enter
- سيتم تسجيل خروجك من Windows.
يمكنك أيضًا تنفيذ نفس الأمر من موجه التشغيل .(Run)
6] اختصار لتسجيل الخروج من الكمبيوتر
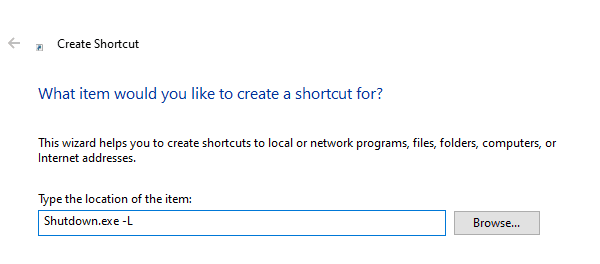
إذا كنت ترغب في استخدام الاختصارات(Shortcuts) لتنفيذ الأوامر التي تستخدمها كثيرًا ، فقد كتبنا دليلًا شاملاً حول كيفية إنشاء اختصارات إيقاف التشغيل وإعادة التشغيل وتسجيل الخروج على Widows Desktop. يمكنك أيضًا اختيار تعيين اختصار لوحة مفاتيح لذلك الاختصار وتنفيذه في أي وقت تريده.
أتمنى أن تجد إحدى الطرق التي تناسبك لتسجيل الخروج من جهاز الكمبيوتر.
Related posts
Download Quick Start Guide إلى Windows 10 من Microsoft
Microsoft Word tutorial للمبتدئين - Guide حول كيفية استخدامه
كيفية استخدام Windows 10 PC - Basic تعليمي ونصائح للمبتدئين
المبتدئين Guide لتحسين Windows 10 لأداء أفضل
التعرف على Windows 10 Guide لEmployees من Microsoft
PowerPoint Tutorial ل Beginners - تعلم كيفية استخدامه
Download Windows 10 Guides ل Beginners من Microsoft
OneDrive ل School or Work: 8 Tips ل Beginners
كيفية الشبكة على الرابطين: A Guide
C دروس للمبتدئين: أسهل مما تعتقد!
14 Adobe InDesign Tips & Tricks ل Beginners لمحاولة
دليل شراء SSD (محرك أقراص مزود بذاكرة مصنوعة من مكونات صلبة) لعام 2019
كيفية إعداد واستخدام Skype لإجراء مكالمات فيديو مجانية على Windows 10
6 نصائح لتحرير الفيديو للمبتدئين
دليل المبتدئين إلى موجه أوامر Windows
دليل OTT لبرامج الترميز وتنسيقات الحاويات وتحويل الشفرات
دليل OTT لمنح الضيوف الوصول إلى شبكتك المحلية
تثبيت ملحقات GIMP: دليل إرشادي
كيفية صنع و Edit TikTok Videos ل Beginners
كيفية استعادة ملف محذوف من Recycle Bin في Windows 10
