إصلاح Microsoft Excel بفتح نافذة فارغة
إنه أمر مزعج للغاية عند تعطل البرنامج ولا يفتح الملفات من أول مرة. تطبيق إدارة ورقة البيانات من Microsoft ، Microsoft Excel الذي يعد أحد أكثر أدوات جدولة البيانات المطلوبة قد يواجه مثل هذه المشكلات في بعض الأحيان. يمكن حلها عن طريق بعض استكشاف الأخطاء وإصلاحها الأساسية.
في بعض الأحيان ، عندما تنقر نقرًا مزدوجًا على ملف Excel ، سيفتح برنامج MS Excel كالمعتاد ، وتتوقع أن يكون المستند الخاص بك هناك ، ولكن بدلاً من ذلك ، قد يفتح نافذة فارغة بدون أي (MS Excel)جدول بيانات(Spreadsheet) بداخله. إذا فتح Microsoft Excel لك مستندًا فارغًا أو ورقة عمل رمادية اللون ، فإليك بعض الأشياء التي يمكنك القيام بها لإصلاح المشكلة.
Excel يفتح نافذة فارغة
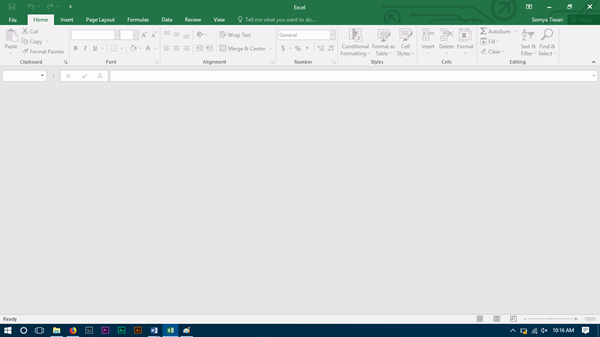
هناك شيء قد يحظر البرنامج لفتح جدول البيانات ، وبدلاً من ذلك يفتح واجهة رمادية اللون. يتم حظر معظم الخيارات الموجودة في الشريط نظرًا لأن هذه الميزات لا تعمل عادةً دون فتح مستند فعليًا.
لا يوجد حل مباشر يمكنك تجربته ، وسيتم إنجاز عملك دون أي خطوة أخرى. سيتعين عليك تجربة خطأ الضربة والتجربة حيث يمكن حل مشكلتك في البداية ، أو قد تضطر إلى متابعة كل حل حتى آخر حل للتخلص من نفس المشكلة. تستهدف الحلول في الغالب برنامج Microsoft Excel 2016(Microsoft Excel 2016) ، ولكن إذا كنت تواجه مشكلات في أي إصدار آخر ، فيمكنك تجربتها أيضًا.
1] ابدأ DDE
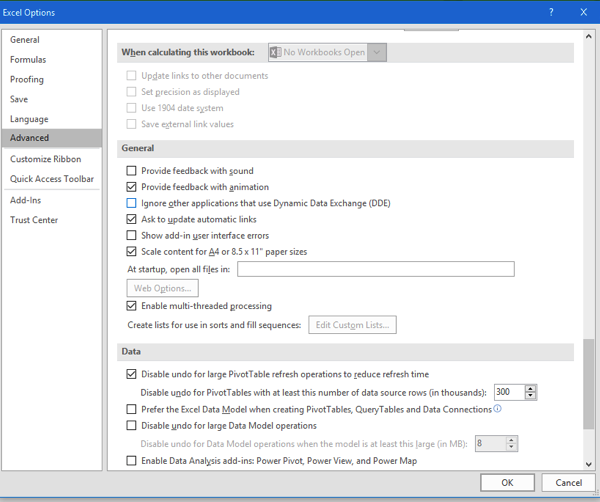
DDE تعني تبادل البيانات الديناميكي(Dynamic Data Exchange) ؛ يتم استخدامه لإبلاغ البرنامج المعين أنه مطلوب فتح ملف بالامتداد الذي تدعمه. إذا تم إيقاف تشغيل DDE في (DDE)MS Excel ، فسيتم فتح Excel ولكن لن يتم تحميل جدول البيانات الذي يجب أن تتوقعه ، للتحقق من نفس الخطوات ، اتبع الخطوات:
- ابدأ تشغيل Microsoft Excel
- في شريط الملفات ، انقر فوق خيارات
- توجه إلى القسم المسبق
- قم بالتمرير إلى مجموعة (General Group)التفضيلات(Preferences) العامة على الصفحة ؛ سيكون في نهاية أسفل الصفحة.
تحقق مما إذا كان " تجاهل التطبيقات الأخرى التي تستخدم تبادل البيانات الديناميكي(Ignore other applications that use Dynamic Data Exchange) " غير محدد. إذا تم تحديده ، فقم بإلغاء تحديده.
2] حاول إخفاء / إظهار جدول البيانات
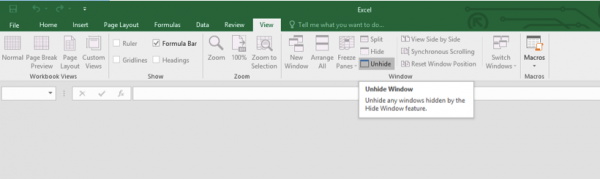
في لوحة العرض(View) ، لديك خيار إخفاء جدول بيانات ، وقد يتم تحديده في وقت ما ، ولا تقوم بعرض جدول البيانات المفتوح ، لذا تحقق من ذلك في شريط العرض(View Ribbon) .
3] تحقق من الوظائف الإضافية
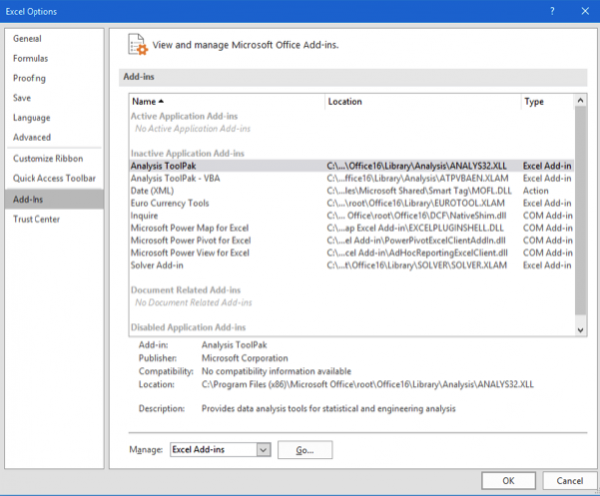
الوظائف الإضافية(Add-Ins) هي وظائف مختلفة تضاف إلى البرنامج ؛ قد تتداخل هذه مع الأداء الطبيعي لبرنامج Excel ، تحقق مما إذا كنت قد أضفت أيًا منها مؤخرًا يسبب المشكلة.
افتح ملف الشريط(Ribbon) وتوجه إلى الخيارات. من اللوحة الجانبية حدد الوظائف الإضافية(Add-ins) . إذا كانت هناك وظيفة إضافية نشطة ، قم بإيقاف تشغيلها واحدة تلو الأخرى ، وتحقق من حل المشكلة.
على سبيل المثال ، إذا رأيت الوظيفة الإضافية MySQL for Excel ، فقم بإلغاء تحديدها وشاهد. كان من المعروف للمساعدة.
4] تحقق من جمعيات Fie
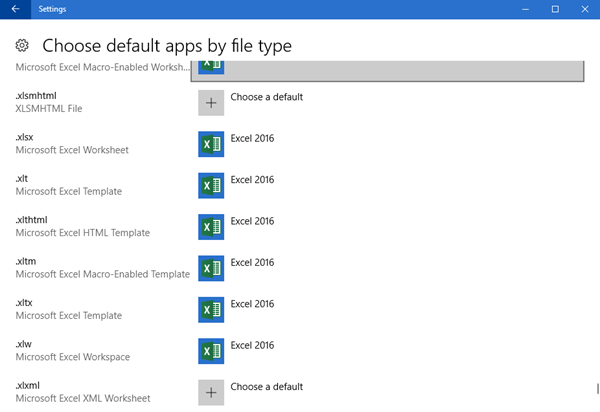
افتح إعدادات Windows 10 Settings > Apps > Default التطبيقات الافتراضية وتحقق من ارتباط الملفات بمستندات Excel . يمكن لمستخدم Windows 8/7 استخدام لوحة التحكم(Control Panel) . إذا كنت بحاجة إلى إصلاح اقترانات الملفات ، فاستخدم File Association Fixer المجاني الخاص بنا للقيام بذلك بسهولة.
5] إيقاف تشغيل تسريع الأجهزة(Toggle Hardware Accelerations)
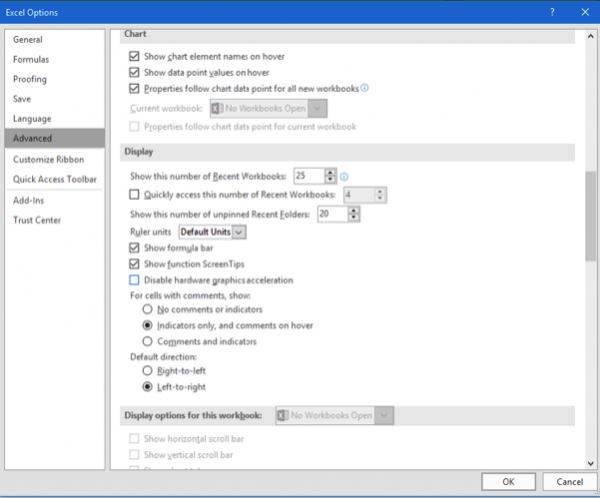
افتح ملف الشريط(Ribbon) وتوجه إلى الخيارات(Options) . بعد ذلك(Next) ، قم بتحميل علامة التبويب المتقدمة(Advance Tab) من اللوحة الجانبية وقم بالتمرير لأسفل للبحث عن Display Group وتحقق من " تعطيل تسريع رسومات الأجهزة(Disable hardware graphics acceleration) ".
6] إصلاح مكتب التثبيت
إذا لم ينجح الخيار أعلاه ، فيجب عليك محاولة إصلاح Office ، سواء عبر الإنترنت أو دون اتصال ، سيحل هذا مشكلتك ، وإذا لم يتم حل مشكلتك ، فيجب أن تحاول إعادة تثبيت MS Office بعد إلغاء التثبيت(Uninstall) النظيف .
هذه بعض الحلول لمشكلة Microsoft Excel ، إذا وجدت أي حل آخر ، فأخبرنا بذلك في قسم التعليقات أدناه.
Related posts
كيفية إصلاح برنامج Microsoft Excel عندما لا يستجيب
Microsoft Excel يفتح Blank Sheet بدلا من ملف
Fix Excel ينتظر تطبيق آخر لإكمال OLE action
إصلاح استرجاع البيانات. انتظر بضع ثوانٍ وحاول القص أو النسخ مرة أخرى للخطأ في Excel
إصلاح خطأ Excel stdole32.tlb في نظام التشغيل Windows 10
أفضل 40 اختصارات لوحة مفاتيح Microsoft Excel
كيفية حذف القيم من الخلايا مع الاحتفاظ بالصيغ الخاصة بك ، في Microsoft Excel
كيفية حذف Multiple Rows في Microsoft Excel في واحد اذهب
كيفية تنشيط وتحميل Solver add-in في Microsoft Excel إذا لم يعمل
جداول بيانات Google مقابل Microsoft Excel - ما هي الاختلافات؟
كيفية الطباعة على مغلف في Microsoft Excel
Microsoft Excel يؤدي High CPU usage عند تشغيل Windows 10
كيفية إنشاء Gantt Charts في Microsoft Excel
كيفية تجميد الصفوف والأعمدة في Excel
الاختلافات بين Microsoft Excel Online و Excel لسطح المكتب
إصلاح شاشة سوداء أو فارغة وعدم تشغيل مقاطع فيديو الفلاش
Microsoft Excel Tutorial، للمبتدئين
مراجعة كتاب - Microsoft Excel 2010 خطوة بخطوة
البرنامج التعليمي لأساسيات Microsoft Excel - تعلم كيفية استخدام Excel
كيفية قفل Or Unlock Cells في Excel؟ (2021)
