كيفية تخصيص رسالة خطأ تم رفض الوصول على نظام التشغيل Windows 10
في Windows ، كل ملف لديه إذن المستخدم(every file has user permission) ، وإذا كان المستخدم الذي ليس لديه حق الوصول إليه يحصل على رسالة رفض الوصول(Access denied) في Windows 10 . يتلقى المستخدم رسالة خطأ عامة ، ويمكن تخصيصها بواسطة مسؤول النظام أو حساب المسؤول على الكمبيوتر. سيرشدك هذا المنشور إلى كيفية تخصيص رسالة رفض الوصول على Windows 10 .
تخصيص رسالة رفض الوصول(Customize Access Denied) على Windows 10
لا تساعد الرسائل المرفوضة الوصول القياسي لأنها تطلب الاتصال بالمسؤول. بدلاً من ذلك ، يقدم Windows سياسة المجموعة وطريقة التسجيل ، والتي يمكن أن تضيف معنى لها ، مثل السماح للمستخدمين بإضافة رسالة ، ومالك مجلد البريد الإلكتروني ، ومسؤول الخادم ، وما إلى ذلك.
- استخدام نهج المجموعة
- باستخدام محرر التسجيل
بصفتك مشرفًا ، تأكد من تهيئته بعناية ، حتى يكون الأمر منطقيًا عندما يتلقى مسؤول أو مالك الملف البريد الإلكتروني.
استخدام نهج المجموعة
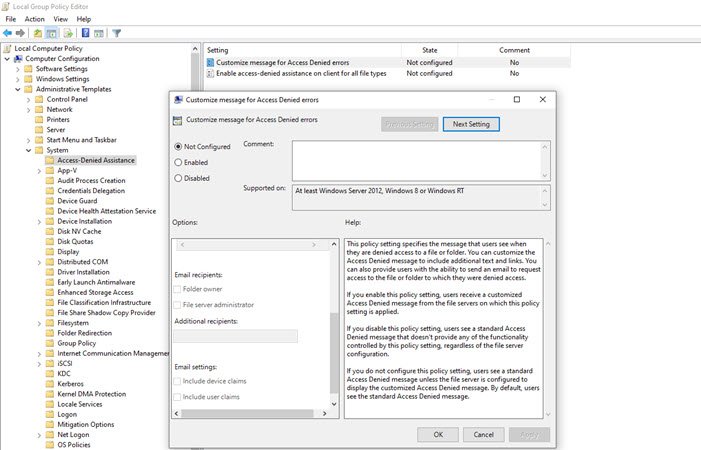
افتح محرر نهج المجموعة عن طريق كتابة gpedit.msc في موجه التشغيل(Run) (Win + R) والضغط على مفتاح Enter . في وحدة تحكم نهج المجموعة(Group Policy) ، انتقل إلى المسار المذكور أدناه وحدد موقع السياسة - تخصيص رسالة لأخطاء تم رفض الوصول .(Access Denied)
Computer Configuration\ Administrative Templates\ System\ Access-Denied Assistance
انقر نقرًا مزدوجًا للفتح ، وقم بتكوين ما يلي:
- اعرض الرسالة التالية للمستخدمين الذين تم رفض وصولهم
- تمكين المستخدمين من طلب المساعدة
- أضف النص التالي إلى نهاية البريد الإلكتروني.
- مستلمو البريد الإلكتروني (مالكو المجلدات ومسؤول خادم الملفات)
- المستلمون الإضافيون
- يمكن أن تتضمن إعدادات البريد الإلكتروني(Email) أيضًا مطالبات الجهاز ومطالبات المستخدمين.
- يمكنك أيضًا تسجيل رسائل البريد الإلكتروني في سجل أحداث التطبيقات والخدمات.
باستخدام محرر التسجيل
يمكن تكوين نفس الشيء على أجهزة الكمبيوتر من خلال محرر التسجيل(Registry Editor) . هذه الطريقة مفيدة إذا لم يكن لدى الكمبيوتر سياسة مجموعة أو يخطط لنشر ذلك من خلال ملف تسجيل كمبيوتر الشبكة. يسمح لك Registry Hive(Registry Hive) بالاتصال بـ Network Registry ، وهذا هو المكان الذي يكون فيه مفيدًا.
- افتح محرر التسجيل عن طريق كتابة Regedit في موجه التشغيل(Run) متبوعًا بالضغط على مفتاح Enter .
- انتقل إلى المسار التالي
Computer\HKEY_LOCAL_MACHINE\SOFTWARE\Policies\Microsoft\Windows\ADR\AccessDenied
- انقر بزر الماوس الأيمن(Right-click) على اللوحة اليمنى ، وأنشئ New > DWORDقيمة(Value) 32 بت ) وقم بتسميته على أنه ممكّن(Enabled)
- انقر نقرًا مزدوجًا لتحرير DWORD الممكّن واضبطه(Enabled DWORD) على 1
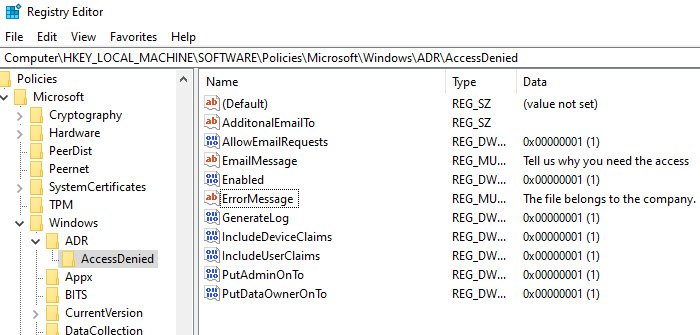
بعد ذلك ، قم بإنشاء DWORD والسلاسل التالية .
- AdditonalEmailTo - سلسلة - فارغة
- AllowEmailRequests - Dword -1
- EmailMessage - متعدد السلاسل - رسالتك(Multi-String – Your) الشخصية
- ممكّن - Dword - 1
- ErrorMessage - Multi-String - رسالتك(Multi-String – Your) الشخصية
- GenerateLog - Dword - 1
- IncludeDeviceClaims - Dword - 1
- IncludeUserClaims - Dword - 1
- PutAdminOnTo - Dword - 1
- PutDataOwnerOnTo - Dword - 1
تأكد(Make) من ضبط القيمة وفقًا لما هو معروض في لقطة الشاشة.
يمكنك تخصيص تفاصيل السلاسل مثل رسالة البريد الإلكتروني(Email) ورسالة الخطأ(Error) ورسائل البريد الإلكتروني الإضافية(Additional) .
طريقة سهلة للقيام بذلك هي تمكين نهج المجموعة(Group Policy) على جهاز الكمبيوتر. سيقوم بإنشاء مفاتيح التسجيل المعنية ، والتي يمكنك تصديرها ثم استيرادها إلى أجهزة كمبيوتر أخرى.
آمل أن تكون قادرًا على تخصيص رسالة تم رفض الوصول(Access) على نظام التشغيل Windows 10
Related posts
فشل ACCESS DENIED - وفد مقيد ل CIFS
DHCP Client Service يعطي Access Denied error في Windows 11/10
Fix Error 1005 Access Denied message أثناء زيارة المواقع
Access Denied، ليس لديك إذن بالوصول إلى هذا الخادم
كيفية Access Denied Restricted Folder في Windows 10
Customize وتقليل Windows 10 Search مع BeautySearch
Change Colors من أحجام System Elements & Font في Windows 10
تغيير خلفية New Tab page في Google Chrome
افتح برنامج المفكرة كمسؤول لتجنب "تم رفض الوصول"
Customize Folder أيقونات، Change color، Add Emblems مع CustomFolders
Chameleon software التغييرات Wallpaper تبعا لظروف الطقس
Personalize وتخصيص Firefox browser لتناسب أسلوبك
كيفية تخصيص صفحة Microsoft Edge New tab
كيفية إصلاح الوصول مرفوض في Windows 10
كيفية إضافة Weather إلى Lock Screen، Desktop، Taskbar في Windows 10
كيفية فتح Encrypted File إذا Access Is Denied في Windows 10
Fix Windows Installer Access Denied Error
ERR NETWORK ACCESS DENIED | ERR INTERNET DISCONNECTED
Xwidget هو Freeware Desktop customization مجانا ل Windows 10
كيفية Fix uTorrent Access Denied (Write إلى القرص)
