كيفية إنشاء أو تحرير ترجمات على يوتيوب
إذا كنت منشئ محتوى على YouTube ، فإن إضافة ترجمات يجب أن تكون إحدى أولوياتك عند تحميل مقاطع الفيديو. كما ترى ، هناك أشخاص يعانون من إعاقات سمعية ، وبالتالي فإن القدرة على قراءة المحادثات في الفيديو تمثل صفقة ضخمة بالنسبة لهم.
إنشاء(Create) وتحرير ترجمات على يوتيوب
ثم هناك من يستمتع فقط بمشاهدة مقطع فيديو مع التسميات التوضيحية. إنه تفضيل يحسن تجربة المشاهدة.
الآن ، في الماضي ، كان يُطلب منك استخدام برنامج خاص لإضافة تسميات توضيحية إلى مقاطع الفيديو ، ولكن لم يعد هذا هو الحال لأن YouTube يثبت هذه الميزة دون أي تكلفة على منشئ المحتوى.
- افتح استوديو YouTube وسجّل الدخول إليه.
- من الجانب الأيسر حدد ترجمات(Subtitles) .
- بعد ذلك ، حدد الفيديو الذي تريد إضافة الترجمة إليه
- حدد اللغة بعد ذلك
- الآن في عمود الترجمة(Subtitles) ، حدد تحرير(Edit) .
- إضافة أو تحرير الترجمة
- عند الانتهاء ، انقر فوق نشر.
دعونا نناقش هذا بمزيد من التفصيل.
افتح يوتيوب ستوديو
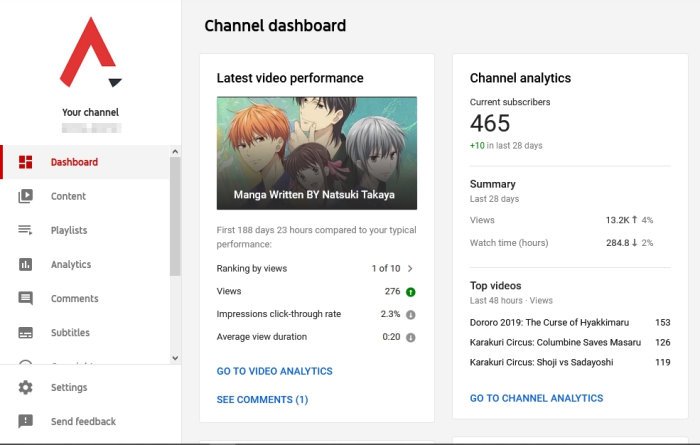
أول شيء تريد القيام به هنا هو فتح YouTube Studio في أقرب وقت ممكن. بمجرد الانتهاء من ذلك ، يجب أن يتم نقلك إلى لوحة القيادة التي تعرض الإحصائيات الأساسية لقناتك(Channel) . يمكن لمنشئي المحتوى تنفيذ العديد من الإجراءات عبر لوحة التحكم ، لذا انظر حولك للعثور على شيء قد تجده مثيرًا للاهتمام.
تحميل مقاطع فيديو جديدة
عبر(Via) لوحة القيادة ، يرجى النقر فوق الزر تحميل مقاطع الفيديو لإضافة مقطع فيديو إذا لم تكن قد قمت بذلك بالفعل. بعد اكتمال مهمة التحميل ، حان الوقت الآن لبدء عملية إضافة ترجمات إلى الفيديو.
اختر خيار الترجمة
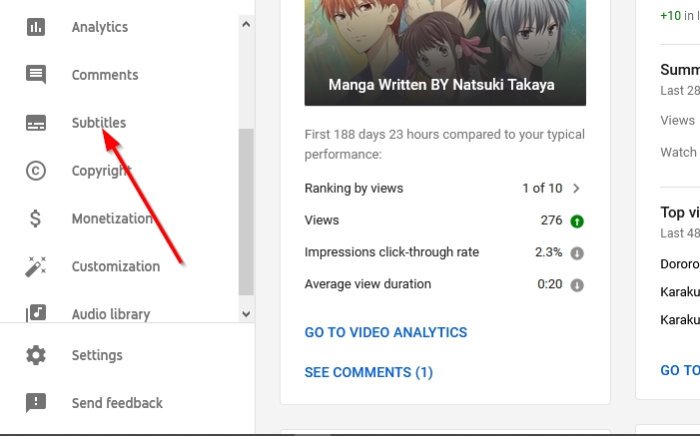
حسنًا ، سترى قائمة من الجانب الأيسر. يرجى(Please) تحديد ترجمات(Subtitles) من هناك ، وستظهر على الفور قائمة مقاطع الفيديو من صفحة ترجمة القناة(Channel Subtitle) . سترغب في النقر فوق الفيديو المطلوب لإضافة الترجمات المصاحبة.
ضع(Bear) في اعتبارك أنه بعد تحميل مقطع فيديو على النظام الأساسي ، سيكون YouTube قد أنشأ بالفعل ترجمات تلقائية. تأكد من النقر فوق لغة الفيديو(Video Language) لإضافة ترجمتك الخاصة إلى الفيديو الذي تم تحميله.
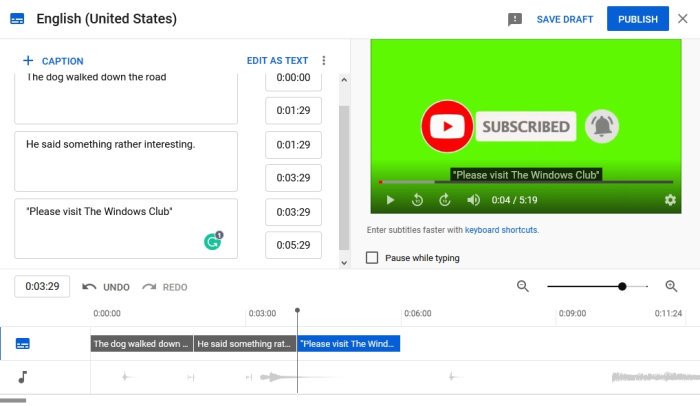
سيكون لديك خيار إضافة تسميات توضيحية يدويًا عن طريق كتابتها وإضافة تسميات توضيحية عبر ملف موجود على جهاز الكمبيوتر الخاص بك والمزيد.
سيستغرق الأمر بعض الممارسة إذا كنت جديدًا في إضافة ترجمات إلى مقطع فيديو ، لذلك لا تنزعج. استمر في دفع نفسك وستكون بلا شك في المقدمة.
تخصيص(Customize) الترجمات التي تم إنشاؤها تلقائيًا
نظرًا لأن كتابة الترجمات المصاحبة يدويًا من البداية قد تكون مهمة متعبة ، لذا فمن المنطقي أن يكون لديك القدرة على تحرير الترجمات المصاحبة تلقائيًا.
للقيام بذلك ، ارجع إلى قسم ترجمة القناة(Channel Subtitle) ، ثم حدد الفيديو الذي تريد إضافة ترجمات إليه. قم بتغيير اللغة إلى تلقائي(Automatic) ، وأخيراً ، حدد تكرار(Duplicate) وتحرير. يجب أن تشاهد الآن عددًا كبيرًا من النص الذي تم إنشاؤه تلقائيًا.
يمكنك تعديلها لتناسب الفيديو الخاص بك. لكن يرجى قراءة التالي بشكل صحيح لأنه يحتوي على الكثير من الأخطاء النحوية. بالإضافة إلى ذلك ، يتكون نص النص بالكامل من فقرة واحدة ، لذا قد ترغب في تحويلها إلى فقرات متعددة.
Related posts
كيفية Edit YouTube Videos: 5 أفضل الممارسات
كيفية دمج قوائم التشغيل متعددة على Spotify and YouTube Music
كيفية استخدام YouTube Analytics للتحقق من أداء القناة
Best YouTube البدائل للمبدعين
كيفية نقل YouTube الاشتراكات من حساب إلى آخر
كيفية زيادة YouTube Volume باستخدام DOM console
كيفية تغيير صورة YouTube profile الخاصة بك طريقة سهلة
كيفية اكتشاف قنوات جديدة على YouTube
كيف للافراج عن YouTube أشرطة الفيديو على الشبكات مقيدة
كيفية إضافة أو إزالة Profile Picture على YouTube
كيفية تحميل ومشاركة YouTube video من القطاع الخاص
كيفية تغيير اسم YouTube channel
Microsoft Edge لن يلعب YouTube videos؛ Fix مشاكل تدفق الفيديو
Improve YouTube Streaming & Experience مع Thes Browser ملحقات
كيفية تنزيل YouTube playlist مقاطع الفيديو في وقت واحد باستخدام هذه الأدوات
فشل التعليق في النشر على YouTube
كيفية إنشاء قائمة تشغيل على YouTube مع أي فيديو، دون تسجيل الدخول
كيفية ربط Steam إلى YouTube والتحقق من ملفات اللعبة
كيفية إيقاف أو إزالة Recommended videos على YouTube
Fix No sound على YouTube في Firefox مع SoundFixer
