قم بتغيير كلمة مرور الحساب المحلي باستخدام موجه الأوامر أو PowerShell
إذا كنت بحاجة إلى إعادة تعيين كلمة المرور(reset the password) على جهاز Windows 10 الخاص بك ، فستكون في إحدى الحالتين ؛ مسجّل الدخول(logged-in) أو مغلق(locked out) . في مقال سابق ، اكتشفنا كيفية إعادة تعيين كلمة مرور الحساب المحلي باستخدام وسائط التثبيت(reset local account password using installation media) ، إذا كنت مغلقًا. في هذا المنشور ، سننظر الآن في كيفية إعادة تعيين كلمة مرور حسابك المحلي أثناء تسجيل الدخول إلى Windows 10 باستخدام حساب مستخدم إداري ، باستخدام موجه الأوامر(Command Prompt) أو PowerShell .
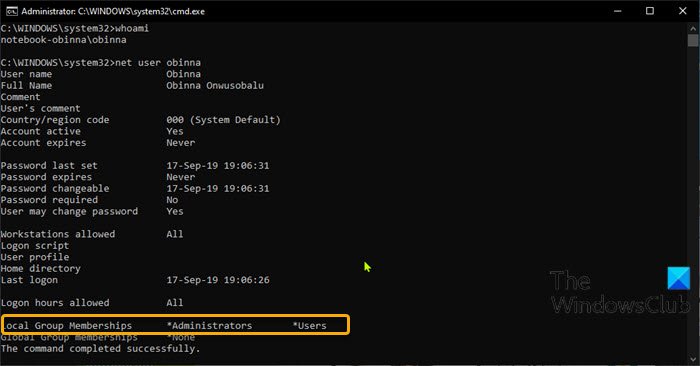
لإعادة تعيين كلمة مرور أثناء تسجيل الدخول إلى نظام التشغيل Windows 10(Windows 10) ، يجب أن يكون لديك إذن إداري ويجب أن تكون مستخدمًا في مجموعة المسؤولين(Administrators) .
لتأكيد أن الحساب الذي قمت بتسجيل الدخول به هو عضو في مجموعة المسؤولين(Administrators) ، قم بما يلي:
- اضغط على Windows key + R لاستدعاء مربع الحوار Run.
- في مربع الحوار Run ، اكتب cmd ثم اضغط على CTRL + SHIFT + ENTER لفتح موجه الأوامر في وضع المسؤول(open Command Prompt in admin mode) .
- في نافذة موجه الأوامر ، اكتب
whoamiواضغط على Enter للحصول على المستخدم الذي قام بتسجيل الدخول. - الآن ، اكتب
net userمتبوعًا بحساب المستخدم الذي قام بتسجيل الدخول.
net user obinna
من الإخراج ، يمكنك أن ترى في صورة المقدمة أعلاه ، أن حساب obinna المحلي جزء من مجموعة المسؤولين(Administrators) . الآن يمكنك المتابعة لإعادة تعيين كلمة المرور للحساب الذي تم تسجيل الدخول إليه.
قم بتغيير(Change Local Account) كلمة مرور الحساب المحلي عبر موجه الأوامر(Command Prompt)
لإعادة تعيين كلمة مرور الحساب المحلي عبر موجه الأوامر(Command Prompt) في نظام التشغيل Windows 10(Windows 10) ، قم بما يلي:
- افتح موجه CMD في وضع مرتفع.
- في النافذة ، اكتب الأمر أدناه واضغط على Enter . استبدل
<PASSWORD>العنصر النائب بكلمة المرور الفعلية التي تريدها.
net user obinna <PASSWORD>
بمجرد تنفيذ الأمر ، يمكنك الآن تسجيل الدخول إلى جهاز Windows 10 الخاص بك باستخدام الحساب المحلي باستخدام كلمة المرور الجديدة!
إعادة تعيين كلمة مرور الحساب المحلي(Reset Local Account) عبر PowerShell
لإعادة تعيين كلمة مرور الحساب المحلي عبر PowerShell على نظام التشغيل Windows 10(Windows 10) ، قم بما يلي:
- اضغط على Windows key + X لفتح قائمة Power User.
- اضغط على A على لوحة المفاتيح لتشغيل PowerShell في وضع المسؤول(launch PowerShell in admin mode) .
- في وحدة تحكم PowerShell ، اكتب الأمر أدناه واضغط على Enter . استبدل
<PASSWORD>العنصر النائب بكلمة المرور الفعلية التي تريدها.
Set-LocaUser -Name obinna -Password (ConvertTo-SecureString "<PASSWORD>" -AsPlainText -Force)
بمجرد تنفيذ الأمر ، يمكنك الآن تسجيل الدخول إلى جهاز Windows 10 الخاص بك باستخدام الحساب المحلي باستخدام كلمة المرور الجديدة!
هذا هو!
Related posts
Check Windows 10 OS architecture باستخدام PowerShell or Command Prompt
Create System Restore Point باستخدام Command Prompt or PowerShell
كيفية ALWAYS تشغيل Command Prompt and PowerShell Administrator
كيفية إعادة تعيين PowerShell and Command Prompt إلى الإعدادات الافتراضية
تمكين Remote Desktop باستخدام Command Prompt or PowerShell
إعادة تعيين PowerShell و CMD إلى إعداداتهما الافتراضية
Remove virus من USB Flash Drive باستخدام Command Prompt or Batch File
ما هو Windows Terminal؟
كيفية فتح Command Prompt في مجلد في Windows 10
كيفية مقارنة اثنين Files للتغييرات باستخدام Command Prompt
PowerShell مقابل موجه الأوامر: إيجابيات وسلبيات
كيفية تشغيل Command Prompt ك Administrator في Windows 11/10
كيفية تحديث برامج التشغيل باستخدام Command Prompt في Windows 10
عرض معلومات النظام وإدارة العمليات من CMD أو PowerShell
كيفية التبديل بين CMD and PowerShell في Windows Terminal
3 طرق لتغيير عنوان IP في نظام التشغيل Windows 10
كيفية تشغيل الفيديو مع VLC باستخدام Command Prompt
4 طرق لإنشاء ملفات وهمية عشوائية بحجم معين في Windows
كيفية تشغيل أوامر Command Prompt مع Desktop Shortcut
قم بتغيير عنوان IP وخوادم DNS باستخدام موجه الأوامر
