إصلاح تعذر تحميل خطأ الامتداد هذا في Microsoft Edge
يمكن لمستخدمي Microsoft Edge(Microsoft Edge) جعل متصفحهم أكثر ثراءً بالميزات عن طريق إضافة ملحقات إليه. ومع ذلك ، يبلغ بعض المستخدمين عن خطأ يتعلق بالملحقات. إنهم يختبرون أنه عندما يحاولون تثبيت امتداد ، فإنهم يرون " لا يمكننا تحميل هذا الامتداد (We couldn’t load this extension)".
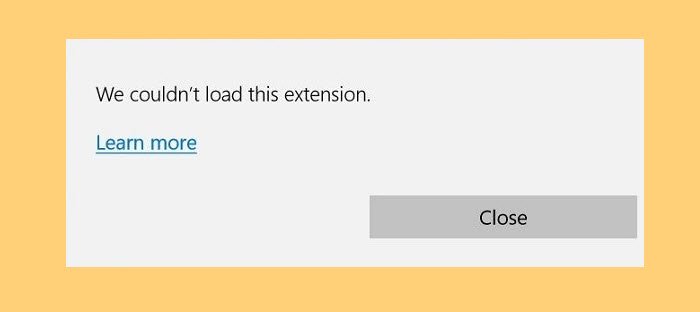
لماذا أرى رسالة "لم نتمكن من تحميل هذا الامتداد"؟
السبب الرئيسي في ظهور رسالة الخطأ هو أن الامتداد الذي تقوم بتثبيته تالف. يمكن أن يكون بسبب حزمة تثبيت تالفة أو بعض الأخطاء. مهما كان السبب ، فإن حلولنا تغطي احتياجاتك.
إصلاح تعذر تحميل خطأ الامتداد هذا في Edge
هناك طريقتان يمكنك من خلالهما الإصلاح بسهولة لم نتمكن من تحميل هذا الامتداد (We couldn’t load this extension ) في Edge. هم انهم.
- إزالة تمديد إشكالية
- إصلاح مايكروسوفت إيدج.
دعونا نتحدث عنها بالتفصيل.
1] إزالة الامتدادات ذات المشاكل
يمكن أن تكون هذه المشكلة بسبب أحد الإضافات التالفة ، لذلك من الأفضل إزالة هذا الامتداد لإصلاحه. ومع ذلك ، هناك سيناريوهان مختلفان قد يواجه أحدهما هذا الخطأ. قد يرون الخطأ أثناء تثبيت ملحق جديد أو في بعض الأحيان أثناء فتح Microsoft Edge نفسه. في الحالة الأولى ، يمكنك فقط إعادة تنزيل الامتداد وتثبيته بدلاً من الامتداد التالف. ولكن بالنسبة إلى الأخير ، يجب عليك إزالة الامتداد مرة واحدة ومعرفة ما إذا تم إصلاح المشكلة.
لإزالة الامتداد ، يمكنك فقط النقر فوق الزر " ملحقات (Extensions ) " من الجزء العلوي الأيمن من نافذتك ، والنقر فوق النقاط الأفقية الثلاث الموضوعة بجوار الامتداد مباشرةً ، وتحديد " إزالة".(Remove.)
2] إصلاح متصفح Edge

أول شيء قد ترغب في القيام به لحل هذا الخطأ هو استخدام بعض أدوات Windows لصالحك. إذا لم تكن تعرف بالفعل ، فهناك طريقة لإصلاح التطبيق في حالة تلفه. في كثير من الأحيان ، ستحل المشكلة نيابة عنك.
للقيام بذلك ، يمكنك اتباع الخطوات المحددة.
- افتح لوحة التحكم (Control Panel ) من قائمة ابدأ.(Start Menu.)
- تأكد من تعيين " عرض (View )بواسطة"(by’ ) على أيقونات كبيرة (Large icons ) وانقر فوق البرامج والميزات.(Programs and Features.)
- ابحث عن Microsoft Edge ، وانقر بزر الماوس الأيمن فوقه وحدد تغيير(Change) > إصلاح.(Repair.)
قم بإصلاح Edge(Repair Edge) وتحقق من استمرار المشكلة.
يمكنك أيضًا إعادة تعيين متصفح Edge عبر إعدادات Windows(Reset the Edge browser via Windows Settings) .
نأمل أن يؤدي هذا إلى حل المشكلة نيابةً عنك.
كيفية إضافة امتداد في Edge؟
لإضافة امتداد في Edge(add an extension in Edge) ، ما عليك سوى النقر فوق النقاط الأفقية الثلاث وتحديد الامتدادات(Extensions) . هناك يمكنك البحث عن أي امتداد تريده وتثبيته لـ Microsoft Edge . لإدارة الامتداد أو إزالته ، يمكنك النقر فوق زر الامتداد من الزاوية العلوية اليمنى من الشاشة والتحكم في عمله.
اقرأ التالي:(Read Next:)
- إصلاح الخطأ 0xa0430721 عند تثبيت Edge أو Chrome على جهاز الكمبيوتر.(Fix error 0xa0430721 when installing Edge or Chrome on PC.)
- إصلاح خطأ STATUS_INVALID_IMAGE_HASH على Chrome أو Edge(Fix STATUS_INVALID_IMAGE_HASH error on Chrome or Edge) .
Related posts
كيفية إزالة زر القائمة Extensions من Microsoft Edge toolbar
كيفية تعيين أو تغيير Microsoft Edge homepage على نظام التشغيل Windows 10
أضف Home button إلى Microsoft Edge browser
كيفية الحد من Media Autoplay في Microsoft Edge browser
كيفية تطبيق Google SafeSearch في Microsoft Edge في Windows 10
Assign Backspace key للعودة إلى صفحة في Microsoft Edge
تعطيل Address Bar Drop-down List Suggestions في Microsoft Edge
كيفية إرسال Tabs إلى أجهزة أخرى مع Microsoft Edge
لماذا تفقد بعض الملحقات على Microsoft Edge browser؟
Best Themes لMicrosoft Edge من Edge Extensions and Add-ons Store
كيفية منع التغييرات إلى المفضلة في Microsoft Edge في Windows 10
كيفية إظهار أو إخفاء Collections button في Microsoft Edge browser
كيفية إزالة Duplicate Favorites في Microsoft Edge browser
لا يمكن فتح Microsoft Edge باستخدام administrator account المدمج
Microsoft Edge لحوادث Mac، لا يعمل أو إعطاء مشاكل
كيفية حظر موقع الويب في Microsoft Edge على Windows 10
كيفية حذف محفوظات تصفح Microsoft Edge تلقائيا عند الخروج
Microsoft Edge browser توقف، وتجميد، وتحطم أو لا يعمل
كيفية إعادة تثبيت أو إعادة تعيين Microsoft Edge browser على نظام التشغيل Windows 10
يغلق Microsoft Edge تلقائيا بعد فتحه على Windows
