برنامج File Deleter لحذف الملفات والمجلدات المقفلة في Windows 11/10
لا يمكنك حذف بعض الملفات على جهاز الكمبيوتر الخاص بك الذي يعمل بنظام Windows؟ غالبًا ما نواجه هذا الخطأ أثناء إزالة برنامج غير مرغوب فيه من جهاز الكمبيوتر الخاص بك ، وخاصة برامج التجسس. إذا قمت بذلك ، فستساعدك برامج حذف الملفات المجانية(free file deleter software) هذه على حذف الملفات والمجلدات المقفلة غير القابلة للحذف .
كيفية حذف الملفات والمجلدات المقفلة التي لن تحذف
الأخطاء الأكثر شيوعًا التي نحصل عليها هي:
- لا يمكن حذف الملف: الوصول(Access) مرفوض
- كان هناك انتهاك للمشاركة.
- قد يكون الملف المصدر أو الوجهة قيد الاستخدام.
- الملف قيد الاستخدام من قبل برنامج أو مستخدم آخر
- الملف أو الدليل تالف وغير قابل للقراءة.
- تأكد(Make) من أن القرص ليس ممتلئًا أو محميًا ضد الكتابة وأن الملف ليس قيد الاستخدام حاليًا.
يرفض Windows أحيانًا حذف ملف أو مجلد لتجنب تعطل التطبيق ، وبالتالي تأكد من أنك تعرف ما تقوم بحذفه. قبل استخدام أي برنامج تابع لجهة خارجية ، حاول حذف الملفات / المجلدات المقفلة في الوضع الآمن . أيضًا ، يوصى بشدة بإنشاء نقطة استعادة للنظام قبل إجراء أي تغييرات على نظامك.
برنامج مجاني لحذف الملفات(File Deleter) لنظام Windows 11/10
إذا واجهت مثل هذه الأخطاء وتحتاج إلى حذف العناصر ، يمكنك الاستفادة من برامج حذف الملفات المجانية هذه لحذف الملفات والمجلدات المقفلة في Windows 11/10 والتي لن تحذف:
- مجاني ملف أونلوكر
- تيزر أونلوكر
- إمكو إفتحه
- حذف دكتور
- القوة الحكيمة ديليتر
- أونلوكر
- برنامج Malwarebytes Fileassassin
- LockHunter
- إمكو إفتحه.
1. ملف أونلوكر مجاني
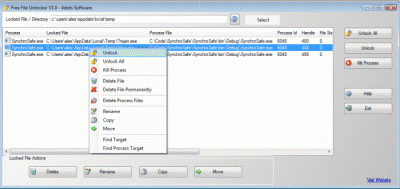
Free File Unlocker هو برنامج مجاني يساعد المستخدمين على فتح وحذف الملفات والمجلدات غير القابلة للحذف من أجهزة الكمبيوتر التي تعمل بنظام Windows. مثل معظم هذه الأدوات ، Free File Unlockerيأتي بواجهة نظيفة وبديهية. تتضمن النظرة العامة الرئيسية شريط قائمة وعدد قليل من أزرار الاختصارات ولوحة حيث يمكنك رؤية الملفات والمجلدات المحددة. يمكن للمستخدمين إما تحديد الملفات المقفلة يدويًا أو السماح للأداة بعرض الملفات المقفلة تلقائيًا. تعرض لوحة العرض قائمة بالملفات المقفلة جنبًا إلى جنب مع التفاصيل مثل مسار الملف والملفات وما إلى ذلك. تساعدك الأداة في حذف أو إعادة تسمية أو نقل الملفات المحددة من جهاز الكمبيوتر. علاوة على ذلك ، يمكن للأداة أيضًا إنهاء العمليات الجارية على جهاز الكمبيوتر الخاص بك. لتلخيص الميزات ، هذه الأداة هي الخيار الصحيح للتخلص من الأخطاء التي نواجهها أثناء إزالة برنامج من جهاز الكمبيوتر.
2. تيزر أونلوكر
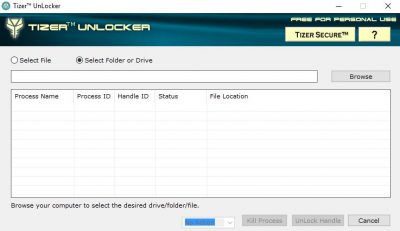
يعد Tizer UnLocker(Tizer UnLocker) مرة أخرى أداة بسيطة وخفيفة الوزن تأتي مع واجهة بسيطة. مع عدد قليل جدًا من الأزرار والخيارات ، يمكن استخدام هذه الأداة حتى من قبل مستخدمي الكمبيوتر المبتدئين والمبتدئين. لا يستغرق تنزيل وتثبيت Tizer Unlocker على جهاز الكمبيوتر الخاص بك دقيقة واحدة. من خلال بضع نقرات فقط ، يمكنك إلغاء قفل الملفات التالفة وحذفها نهائيًا من جهاز الكمبيوتر الخاص بك ، وتحديدًا الملفات التي لا يمكن حذفها لسبب ما. يمكن لـ Tizer Unlocker(Tizer Unlocker) أيضًا قتل العملية. يمكنك تحديد الملف المقفل المطلوب باستخدام متصفح الملفات المدمج للأداة. قم بتنزيله هنا.
3. Emco إفتحه
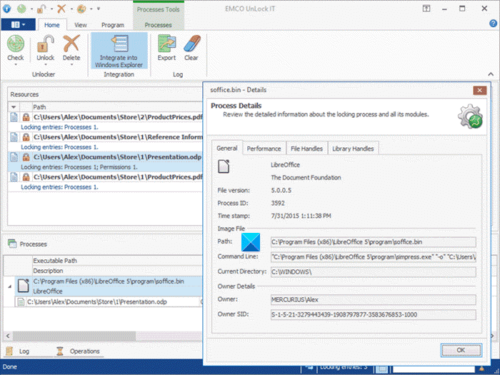
يعد EMCO UnLock IT الذي كان يسمى سابقًا MoveOnBoot أداة مجانية للتعامل مع الملفات والمجلدات ، المقفلة بواسطة Windows أو خدمات النظام أو التطبيقات الأخرى. بمساعدة هذه الأداة ، يمكنك إعادة تسمية أو نقل أو حذف أي ملف أو مجلد مقفل عند إعادة تشغيل النظام التالية.
تساعدك الأداة في إعادة تسمية أو نقل أو حذف الملفات المقفلة على جهاز الكمبيوتر الخاص بك. يقوم البرنامج بإدخال التغييرات حيز التنفيذ مع إعادة تشغيل النظام التالية. مرة أخرى(Again) ، تأتي هذه الأداة مع زر المتصفح المدمج بالإضافة إلى خيار السحب والإفلات. كل ما عليك فعله هو سحب الملفات المحددة على واجهة البرنامج وتحديد الإجراء المطلوب. يمكنك حذف أو إعادة تسمية(Rename) أو نقل(Move) الملفات وتكوينها عن طريق تعيين المعلمات المطلوبة. يأتي البرنامج مزودًا بميزة إضافية حيث يمكنك تجاوز المطالبة وتحديد نفس الإجراء لملفات متعددة. تذكر(Remember) أن البرنامج يتطلب تمهيد النظام حتى تصبح التغييرات سارية المفعول. واجهة هذه الأداة معقدة بعض الشيء مقارنة بالأدوات الأخرى.
4. حذف دكتور
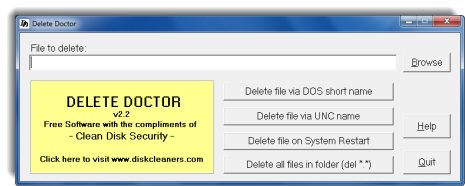
هذه أداة مجانية تساعد المستخدمين على حذف الملفات المتبقية من برامج التجسس أو أحصنة طروادة أو الملفات التالفة وغير القابلة للحذف من جهاز الكمبيوتر. مثل معظم هذه الأدوات ، يأتي برنامج Delete Doctor أيضًا مع خيارات التصفح والسحب والإفلات. يمكن للمستخدمين إما تصفح الملفات وتحديدها باستخدام مستعرض الملفات المدمج أو يمكنهم سحبها وإفلاتها في الأداة. يمكن لـ Delete Doctor(Delete Doctor) أيضًا جدولة حذف ملفات index.dat التي تخزن كل سجل الإنترنت الخاص بك. هذه مرة أخرى أداة بسيطة للغاية وخفيفة الوزن خاملة لإزالة الملفات المقفلة والتالفة من جهاز الكمبيوتر الخاص بك. قم بتنزيله هنا.(here.)
5. القوة الحكيمة ديليتر
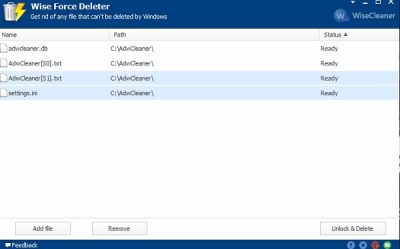
Wise Force Deleter ، كما هو اسمه ، يحذف الملفات المقفلة بقوة من جهاز الكمبيوتر الخاص بك. مثل الأدوات الأخرى المذكورة أعلاه ، يتيح لك Wise Force Deleter حذف الملفات حتى إذا أظهر جهاز الكمبيوتر الذي يعمل بنظام Windows(Windows) أخطاء مثل "الملف قيد الاستخدام من قبل برنامج آخر" أو "تم رفض الوصول" وما إلى ذلك. إنه برنامج بسيط مجاني ويأتي مع واجهة بسيطة . تتيح لك هذه الأداة حذف ملفات متعددة دفعة واحدة. على الرغم من عدم وجود زر محدد لحذف جميع الملفات ، يمكنك الضغط على Ctrl+A لتحديد جميع الملفات والنقر فوق الزر " فتح وحذف(Unlock& Delete) " في الزاوية اليمنى السفلية. قم بتنزيل(Download) الأداة وتثبيتها على جهاز الكمبيوتر الخاص بك وتخلص من تلك الملفات المقفلة.
6. أونلوكر
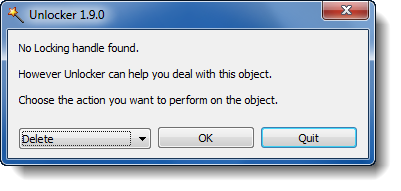
كما يدل الاسم ، تقوم هذه الأداة بإلغاء تأمين الملفات المقفلة بطريقة ما لسبب أو لآخر. يقوم بفتح وحذف الملفات والمجلدات التي تكون بخلاف ذلك غير قابلة للحذف. أنلوكر(Unlocker) هي أداة عمل مجانية وسريعة. يمكنك إما تصفح الملف وحذفه أو استخدام خيار السحب والإفلات. مع عدد قليل جدًا من خيارات القائمة ، فإن هذه الأداة بسيطة وسهلة الاستخدام. يعد Unlocker أداة مثالية لأخطاء مثل "لا يمكن حذف المجلد: يتم استخدامه" أو "لا يمكن حذف الملف: تم رفض الوصول(Access) ". الأداة متوافقة مع كل إصدارات Windows تقريبًا . أثناء تثبيت الأداة قد يحاول تثبيت بعض أشرطة أدوات التسوق ، كن متيقظًا وقم بإلغاء تحديد المربع إذا كنت لا تريد تثبيت أشرطة الأدوات هذه. تحميل أونلوكر(Download Unlocker) هنا(here) .
7. برنامج Malwarebytes FileASSIN
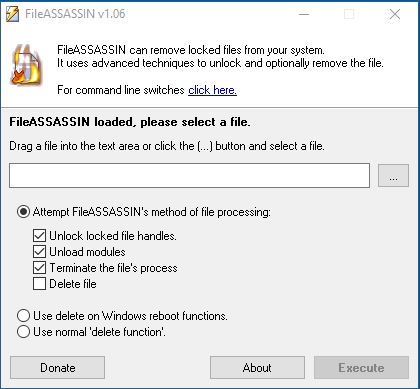
FileASSASIN هو أيضًا أداة مساعدة مجانية تساعدك على حذف الملفات المقفلة من جهاز الكمبيوتر الخاص بك. تأتي الأداة بواجهة بسيطة وبسيطة مفيدة لمستخدمي الكمبيوتر المبتدئين أيضًا. تمامًا(Just) مثل الأدوات الأخرى ، يحتوي FileASSASIN أيضًا على زر المتصفح المدمج وخيار السحب والإفلات. قم بتنزيل البرنامج المجاني وتثبيته على جهاز الكمبيوتر الخاص بك ، واستخدم أيًا من الخيارات لحذف الملفات المقفلة من جهاز الكمبيوتر الخاص بك. بينما يقوم البرنامج بحذف معظم الملفات بشكل طبيعي ، قد تتطلب بعض الملفات والمجلدات إعادة تشغيل النظام أيضًا.
8. LockHunter

LockHunter هو أداة فتح ملفات مضمونة لحذف الملفات المقفلة. على عكس الأدوات الأخرى المماثلة ، فإنه يحذف الملفات في سلة المحذوفات(Recycle Bin) حتى تتمكن من استعادتها إذا تم حذفها عن طريق الخطأ. كان متوفرا هنا(here) .
إذن ، هذه قائمة البرامج المجانية التي تساعدك على إلغاء قفل الملفات التالفة أو إعادة تسميتها أو نقلها أو حذفها بسهولة. لا تخبرنا إذا كنت تعرف مثل هذه المرافق المجانية.
قد تهمك هذه المنشورات أيضًا:(These posts may interest you too:)
- قم بإلغاء حظر أو حذف الملفات المؤمنة أو المحمية على Windows باستخدام ThisIsMyFile(Unblock or delete locked or protected files on Windows using ThisIsMyFile)
- كيفية حذف الرموز أو الملفات أو المجلدات غير القابلة للإزالة على سطح مكتب Windows
- إصلاح مشاكل خطأ الملفات المقفلة والملف مغلق
- كيفية الإصلاح سيكون اسم (أسماء) الملف طويلاً جدًا بالنسبة لرسالة خطأ المجلد الوجهة.(The file name(s) would be too long for the destination folder error message.)
Related posts
Best مجانا 3D File Viewer software لعرض 3D نماذج في Windows 11/10
Optimize، ضغط وتقليل PDF File size في Windows 10
Duplicate File Finder and Remover software مجانا لWindows 10
Best Free File Manager software ل Windows 11/10
أفضل 10 Free Free File Copy software ل Windows 10 PC
Best Laptop Cooling Software ل Windows 10
Best مجانا Landscape Design software ل Windows 10
كيفية نسخ مسار الملف أو مجلد في Windows 10
Install and Update جميع البرامج في وقت واحد مع Ninite ل Windows 10
أفضل برنامج Music making مجاني ل Windows 10
فارغة Folder Cleaner: Delete Empty Folders and Files في Windows 10
Best مجانا Driver Update Software ل Windows 10
كيفية جعل window stay Always في Top في Windows 10
Best Free Partition Manager software ل Windows 10
ما هو Sandbox؟ Sandboxing software مجانا Windows 10 PC
كيفية استخدام Sandboxie على Windows 10
Best Free Reference Manager software ل Windows 10
كيفية توليد Guitar Fretboard Diagram في Windows 11/10
Download Dell SupportAssist software ل Windows 10
Convert AVCHD إلى MP4 باستخدام هذه المحولات مجانية للWindows 10
