كيف تتحقق مما إذا كنت Flighting أو تستخدم Windows Insider Build؟
Windows Insider هو برنامج من فريق Microsoft Windows يسمح لأي شخص باختبار إصدار Windows القادم . اعتمادًا على نوع البنية التي اخترتها ، يمكن أن يكون التصميم خادعًا أو مستقرًا بشكل لائق نظرًا لأن هذه الميزة يتم دمجها في Windows باستخدام نظام الاشتراك إذا كنت تريد التحقق مما إذا كنت تستخدم Flighting أو على Windows Insider Build .
Fligthting ، وهو مصطلح يستخدمه فريق Windows(Windows Team) ، هو عملية تشغيل Windows 10 Insider Preview Builds على جهازك .
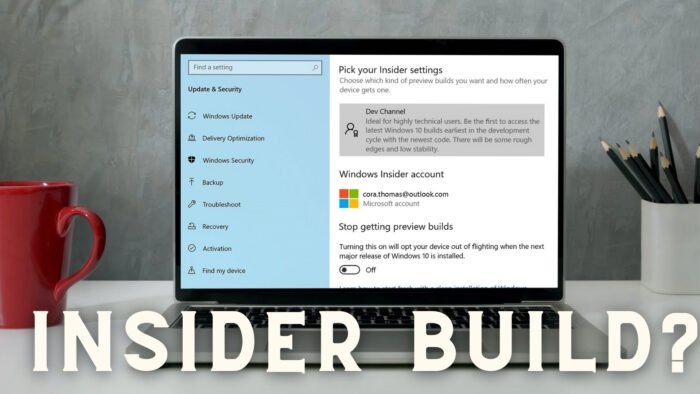
كيفية التحقق مما إذا كنت تستخدم Flighting أو تستخدم Windows Insider Build
يعد الاشتراك في إصدار Insider عملية لا يمكن أن تحدث عرضًا. تحتاج إلى منح موافقتك ، والتوقيع باستخدام حساب Microsoft ، متبوعًا بإعادة التشغيل وتثبيت تحديث نظام التشغيل.
ولكن إذا كنت لا تزال ترغب في التحقق ، أو ربما لم تترك التصميم الداخلي مطلقًا ونسيت أمره ، فإليك كيفية التحقق.
- تحقق من وجود العلامة المائية
- تحقق من قسم في الإعدادات
- قم بتشغيل أمر Winver
- تحقق من بناء Windows باستخدام PowerShell
- تحقق من إعدادات Windows Insider
لمعرفة رقم الإصدار الحالي المتاح للرحلة ، قم بزيارة صفحة Microsoft الرسمية(official Microsoft Page) ، وتحقق من رقم البنية لكل إصدار.

1] تحقق من وجود العلامة المائية
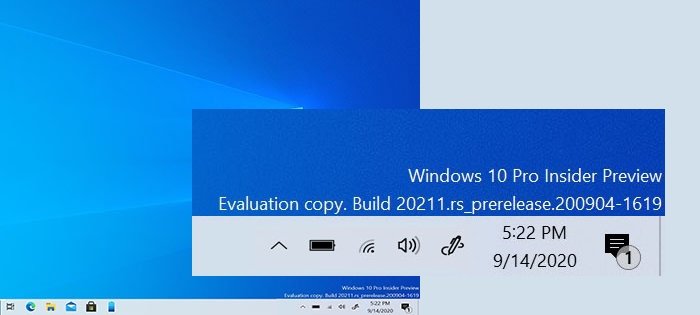
[صور مصدرها Microsoft]
أعلى شريط المهام مباشرةً ، حيث تتوفر الساعة ، تحقق مما إذا كان بإمكانك رؤية أي نص أو علامة مائية مع تفاصيل مثل Insider Preview ، و Evaluation Copy ، و Build no ، وما إلى ذلك. إذا كانت الإجابة بنعم ، فأنت تقوم بتشغيل Windows Insider build.
2] تحقق(Check) من قسم حول(About) في الإعدادات
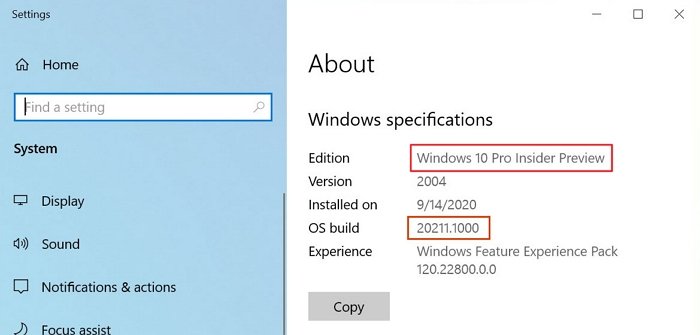
عند تثبيت إصدارات Windows Preview(Windows Preview) على الكمبيوتر ، ينعكس الأمر نفسه في قسم مواصفات Windows ضمن " (Windows)حول(About) " . لاحظ(Notice) مصطلحات مثل Insider Preview ، وأرقام بناء مختلفة ، وما إلى ذلك.
انتقل إلى الإعدادات> النظام> حول> مواصفات Windows للعثور على التفاصيل.
3] قم بتشغيل أمر Winver
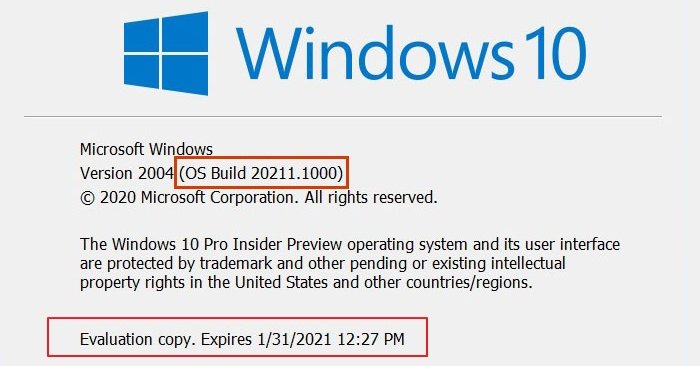
(winver)يمكن أن يكشف الأمر winver في Windows عن تفاصيل حول الإصدار الحالي من Windows إلى جانب OS Build .
اكتب winver في موجه التشغيل(Run) ، واضغط على مفتاح Enter . سيؤدي هذا إلى فتح نافذة حيث ستكون جميع التفاصيل متاحة. تفاصيل الإشعار(Notice) مثل نسخة التقييم (Evaluation)وانتهاء الصلاحية(Expiry) وما إلى ذلك ، لمعرفة ما إذا كان الإصدار الداخلي مثبتًا على الكمبيوتر.
4] تحقق من بناء Windows باستخدام (Check Windows)PowerShell
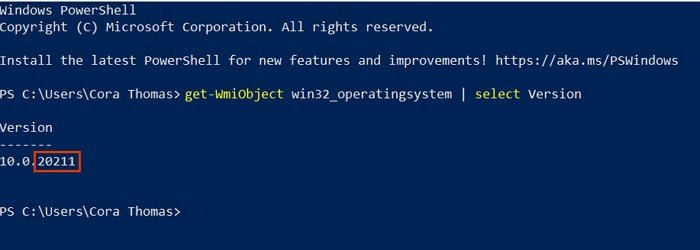
يعد PowerShell(PowerShell) أداة مساعدة قوية في Windows يمكن أن تساعد في اكتشاف بنية Windows . اكتب الأمر التالي وقم بتنفيذه:
Get-WmiObject win32_operatingsystem | select Version
طابق رقم الإصدار هذا ، وتحقق مما إذا كان قريبًا من رقم الإصدار الحالي أو يطابقه. إذا كانت الإجابة بنعم ، فأنت تدير بنية داخلية.
5] تحقق(Check) من إعدادات Windows Insider(Windows Insider Settings)
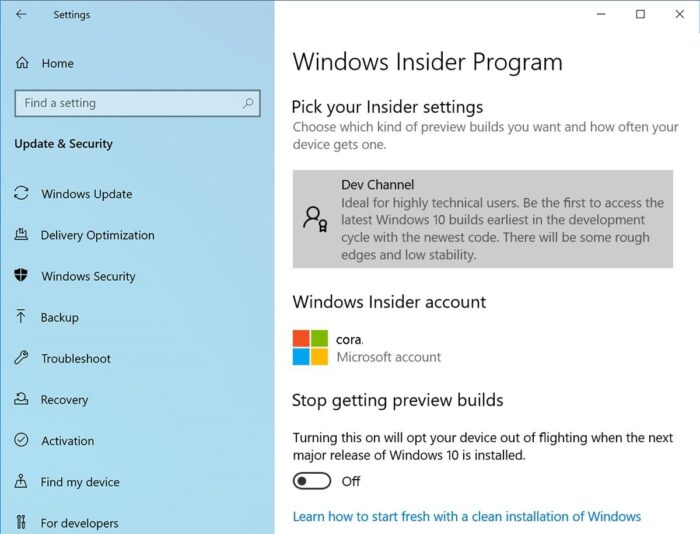
الاختيار الأخير والأخير هو الانتقال إلى Settings > Update والأمان > Security > Windows Insider Programme . إذا رأيت أي شيء آخر باستثناء زر "البدء" ، فأنت تقوم بتشغيل إصدار داخلي.
تلميح(TIP) : اتبع دليلنا الشامل إذا كنت تستخدم Insider Build ولكنك تريد الإقلاع عنه الآن.
Related posts
كيفية الحصول على Windows 11 Insider Preview Build الآن
حيث لتنزيل Windows Server Insider Preview Builds؟
كيفية التبديل Insider Channel على Windows 11
لا يمكن تبديل Windows Insider Channel على Windows 11 - dev أو beta
كيفية تعطيل Windows Insider Service على Windows 10
ويندوز Insider Program page فارغة في Windows Settings
Best مجانا ISO Mounter software ل Windows 10
Anti-Ransomware software مجانا ل Windows أجهزة الكمبيوتر
كيفية تنزيل Windows 11 Insider Preview ISO File
Context Menu المحررين: Add، Remove Context Menu البنود في Windows 11
تمكين Network Connections بينما في Modern Standby على Windows 10
Build LineageOS على Windows 10 باستخدام Windows Subsystem ل Linux
كيفية تثبيت NumPy باستخدام PIP على Windows 10
Best مجانا Timetable software ل Windows 11/10
كيفية تثبيت Drupal باستخدام WAMP على Windows
إطلاق الملفات بسهولة مع MyLauncher لأجهزة الكمبيوتر Windows 10
Fix Windows Update error 0x80070422 على نظام التشغيل Windows 10
ويندوز Insider Programs ل Business and Server
Hide Toolbars option في Taskbar Context Menu في Windows 10
كيفية التحقق من ميزات Windows 10 الجديدة مع Windows Insider
