كيفية تعطيل أو تمكين حذف مربع حوار التأكيد لتطبيق الصور
إذا كنت تريد تمكين مربع حوار تأكيد الحذف لتطبيق الصور(enable the Delete confirmation dialog for the Photos app) في نظام التشغيل Windows 10(Windows 10) ، فستساعدك هذه المقالة. على الرغم من أن تطبيق الصور(Photos) لا يُظهر مربع تأكيد الحذف افتراضيًا ، عند إزالة ملف ، يمكنك تمكينه باستخدام هذا البرنامج التعليمي.
يعد تطبيق Photos أحد أفضل برامج عرض الصور لنظام التشغيل Windows 10(Windows 10) . سواء كان لديك صورة PNG أو JPG أو ملف فيديو ، يمكنك استخدام هذا التطبيق لعرض المحتوى على جهاز الكمبيوتر الخاص بك. ومع ذلك ، هناك مشكلة ، ويواجهها المستخدمون أثناء حذف الملفات من تطبيق الصور(Photos) .
عندما تقوم بحذف ملف عبر تطبيق الصور(Photos app) على Windows 10 ، فقد ترى أو لا ترى مربع حوار يطلب إذنك للقيام بذلك. يعد مربع التحذير هذا ضروريًا لبعض الأشخاص إذا كان لديهم موهبة لحذف الملفات عن طريق الخطأ.
إذا نقرت بطريق الخطأ على زر حذف (Delete ) على لوحة المفاتيح ، فسيؤدي ذلك إلى إزالة الملف المفتوح على الفور. على الرغم من أنه يمكنك استعادته من سلة المحذوفات(Recycle Bin) ، إلا أنه قد يزعجك. يحدث نفس الشيء إذا نقرت على أيقونة سلة المهملات الظاهرة في شريط القائمة العلوي. أو لنفترض أن لديك مربع حوار تأكيد الحذف(delete confirmation dialog) ، لكنك حددت مربع عدم إظهار هذا التحذير مرة أخرى(Don’t show this warning again) . في هذه اللحظة ، إذا كنت تريد تشغيل مربع حوار أو مربع تأكيد الحذف لتطبيق الصور(Photos) على نظام التشغيل Windows 10(Windows 10) ، فإليك ما عليك القيام به.
بالنسبة لأولئك الذين يحذفون الصور بانتظام عبر تطبيق الصور ، فإن مربع الحوار الذي يظهر في كل مرة يكون مزعجًا للغاية ، كما نتفهم.
كيفية تمكين حذف(Delete) مربع حوار التأكيد لتطبيق الصور(Photos)
لتمكين أو تعطيل مربع حوار تأكيد الحذف لتطبيق الصور(Photos) ، اتبع هذه الخطوات-
- افتح تطبيق الصور(Photos) على جهاز الكمبيوتر الخاص بك.
- انقر فوق(Click) أيقونة ثلاثية النقاط في الزاوية اليمنى العليا.
- حدد الإعدادات(Settings) من القائمة.
- تعرف على عنوان مربع حوار تأكيد حذف العرض(Display delete confirmation dialog) .
- قم بتبديل الزر المقابل لتشغيله.
للبدء ، يجب عليك فتح تطبيق الصور(Photos) على جهاز الكمبيوتر الخاص بك. يمكنك فتح صورة باستخدام هذا التطبيق أو البحث عنها في مربع بحث شريط المهام(Taskbar) .
بدلاً من ذلك ، يمكن للمرء فتح مربع الحوار Run بالنقر فوق (Run)Windows key + R ، ثم كتابة ms-photos: متبوعًا بالضغط على مفتاح Enter .
بعد فتح تطبيق الصور(Photos) ، انقر على أيقونة ثلاثية النقاط الظاهرة في الزاوية العلوية اليمنى. يمكنك العثور عليها بجوار صورة ملف التعريف الخاص بك ، وهي تقول رؤية المزيد(See more) . بعد ذلك ، حدد الإعدادات (Settings ) من القائمة.
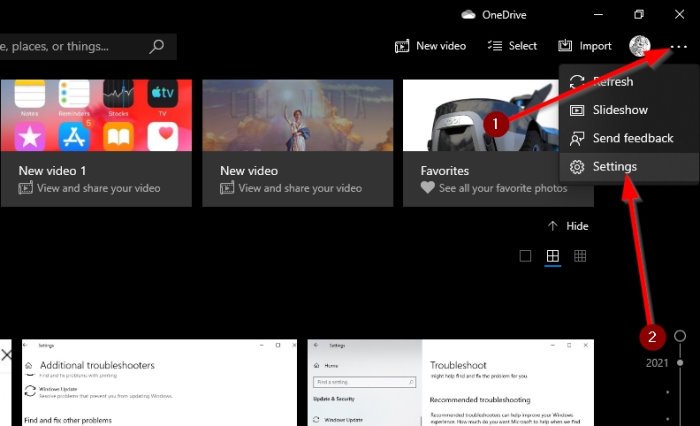
الآن ، اكتشف العنوان المسمى مربع حوار تأكيد حذف العرض(Display delete confirmation dialog) وقم بتبديل المفتاح لتشغيله.
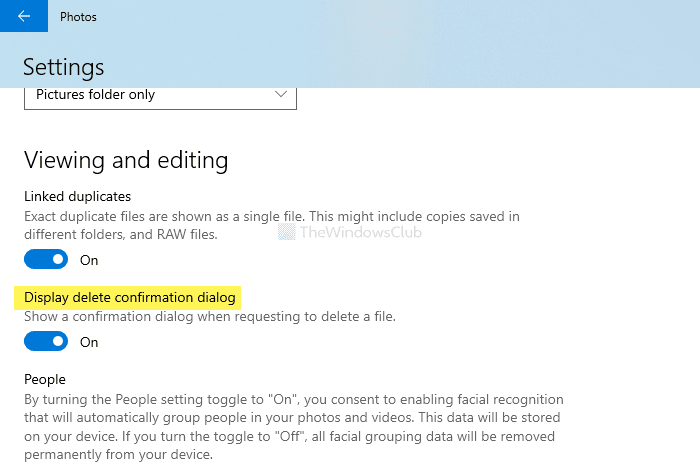
بعد تمكين تحذير تأكيد الحذف ، فإنه يعرض الرسالة. إذا كنت ترى مربع الحوار كلما حاولت حذف الملفات ، فهذا يعني أن الميزة قيد التشغيل.
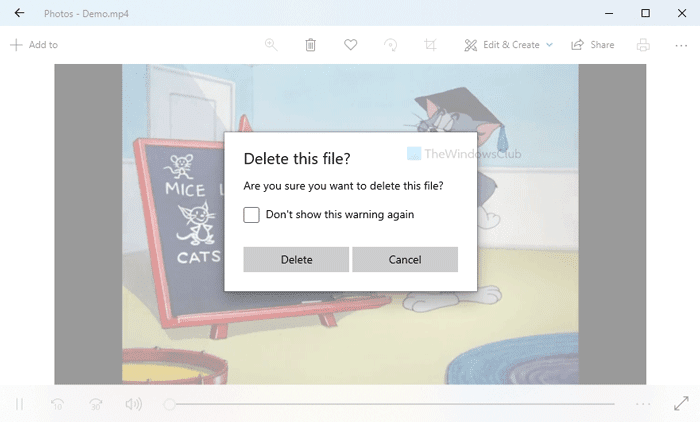
يمكنك أيضًا إيقافه في مساراته دون الحاجة إلى الانتقال إلى قسم الإعدادات(Settings) في التطبيق. من مربع الحوار ، حدد عدم إظهار هذا التحذير مرة أخرى(Don’t show this warning again) ، ويجب أن يفعل ذلك.
في حالة رغبتك في تعطيله ، يمكنك أيضًا الانتقال إلى نفس المسار في تطبيق الصور(Photos) ، وتبديل زر حوار تأكيد حذف العرض .(Display delete confirmation dialog )
هذا كل شئ! آمل أن يساعد.
Related posts
Add إلى زر المفضلات باللون الرمادي في Photos app
وجه الفتاة! لم نتمكن من إنقاذ هذا واحد - Windows Photos App
كيفية عرض HEIC and HEVC files على Windows 10 Photos app
Windows 10 Photos app تحطمها مع خطأ File system
لا يمكن أن يفتح هذا التطبيق خطأ ل Photos و Xbox Game Bar و Calculator وما إلى ذلك
Stream music من Phone إلى Windows 10 PC Via Bluetooth A2DP Sink
12 Apps إلى Protect External Hard Disk محركات الأقراص مع Password
Mail and Calendar app freezes، تحطم أو لا تعمل في Windows 11/10
أعلى 3 Reddit apps ل Windows 10 المتوفرة في Windows Store
تعطيل Face Detection and Recognition في Windows 10 Photos app
5 Best free Podcast Apps ل Windows 10
كيفية استخدام Paint لتحرير الصور في Windows 10
Webpage Conversion Tool: Export Webpage، HTML إلى File، File إلى HTML
كيفية استخدام QuickLook app لمعاينة الملفات في Windows 10
Fix لا يوجد شيء لإظهاره هنا خطأ في Photos app
كيفية تمكين أو Disable Archive Apps feature في Windows 10
قائمة أفضل محافظ المحمول في India لجعل المدفوعات عبر الإنترنت
Fotor: صورة مجانية Editing App ل Windows 10
كيفية إزالة تطبيقات Microsoft الافتراضية في نظام التشغيل Windows 11/10
كيفية طباعة Contact Sheet من Photos في Windows 10
