كيفية استخدام Share Tray في Microsoft Teams لمشاركة المحتوى في الاجتماعات
أصبحت Microsoft Teams(Microsoft Teams) أفضل منصة مؤتمرات فيديو ومنصة تعاونية جماعية منذ بداية الوباء. يقدم الكثير من الميزات الرائعة وعلبة المشاركة واحدة من بينها. يمكنك استخدامه لجعل مؤتمرات الفيديو الخاصة بك مع فريقك ، تجربة أفضل حقًا. في هذا الدليل ، نعرض لك ما هو Share Tray في Microsoft Teams وكيف يمكنك استخدامه.
ما هو Share Tray في Microsoft Teams
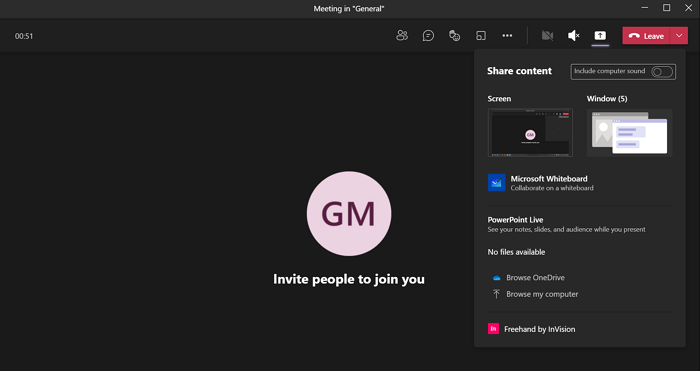
تعد Share Tray في Microsoft Teams زر مشاركة(Share button) يتيح لك مشاركة المحتوى في الاجتماعات. يمكن أن يكون المحتوى هو شاشتك ، أو نافذتك ، أو PowerPoint ، أو Whiteboard ، أو ملف(File) ، وما إلى ذلك. قامت Microsoft بتسمية الزر الذي يتيح لك المشاركة كـ Share Tray . لا توجد قيود على استخدام Share Tray . يحصل كل(Every) مستخدم في الاجتماع على خيار المشاركة ما لم يقيد مضيف الاجتماع هذا الخيار. Share Tray لديها القدرة على جعل اجتماعاتك على Microsoft Teams أكثر حيوية وتفاعلية. الشيء الوحيد هو أنه يمكنك فقط الوصول إلى Share Trayخلال الاجتماعات.
كيفية استخدام Share Tray في Microsoft Teams
لبدء المشاركة في Microsoft Teams ، اتبع الخطوات التالية:
- أثناء وجودك في اجتماع Teams(Teams Meeting) ، انقر فوق الزر مشاركة(Share)
- سترى خيارات مثل الشاشة(Screen) ، النافذة(Window) ، إلخ.
- حدد ما تريد مشاركته
- بمجرد القيام بذلك ، سيكون مرئيًا للجميع
- لإنهاء المشاركة ، انقر فوق الزر بعلامة X
- يمكنك أيضًا استخدام اختصارات لوحة المفاتيح هذه لبدء المشاركة وإيقافها.
ميزة Share Tray(Share Tray) متاحة فقط أثناء الاجتماعات. لاستخدام Share Tray ، انقر فوق الزر Share في الجزء العلوي الأيمن من الاجتماع وحدد ما تريد مشاركته من الخيارات مثل Screen و Window وما إلى ذلك.
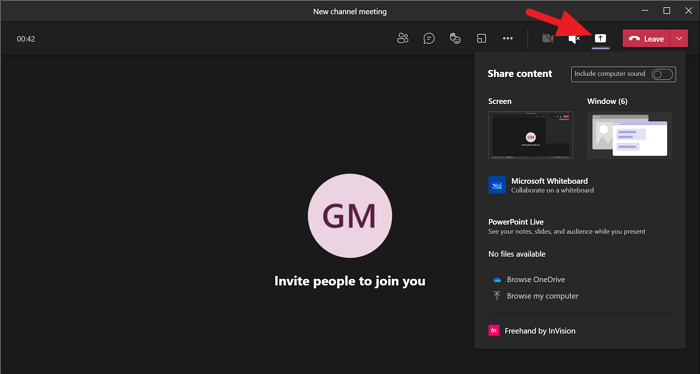
أيًا كان ما تحدده وتبدأ مشاركته ، فسيكون مرئيًا لجميع الأعضاء أو المشاركين في الاجتماع.
عندما تشارك شيئًا ما باستخدام Share Tray ، سترى مربع حوار صغيرًا في أسفل يمين الشاشة مع بعض الخيارات مثل كتم الصوت أو إنهاء الاجتماع.
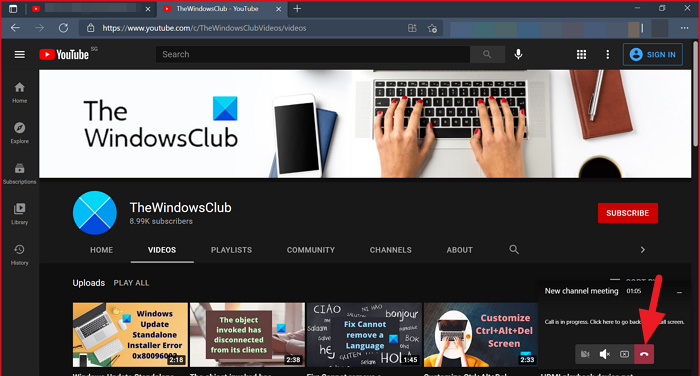
لإنهاء المشاركة وليس الاجتماع ، يجب عليك الانتقال إلى شاشة الاجتماع والنقر فوق الزر بعلامة X أعلى يمين نافذة الاجتماع.

بدلاً من ذلك ، يمكنك استخدام اختصارات لوحة المفاتيح لبدء المشاركة وإيقافها باستخدام Share Tray .
للوصول إلى Share Tray ، يمكنك الضغط على Ctrl+Shift+Space على لوحة المفاتيح. لإيقاف المشاركة ، يمكنك الضغط على Ctrl+Shift+E E.
قراءة: (Read: ) كيفية إرسال رسالة عاجلة أو مهمة على Microsoft Teams .
Related posts
كيفية إضافة Zoom إلى Microsoft Teams
كيفية تثبيت Microsoft Teams على Linux and macOS
كيفية الثناء شخص ما على Microsoft Teams على وظائفهم
أنت في عداد المفقودين، اطلب من المشرف الخاص بك لتمكين Microsoft Teams
Turn Off Read Receipts في Microsoft Teams لأعضاء الفريق
كيفية تمكين Noise Cancellation في Microsoft Teams
كيفية إنشاء Poll في Microsoft Teams؟
كيفية تثبيت التطبيق وإضافة على أنها علامة التبويب في Microsoft Teams
كيفية استخدام Custom Backgrounds في Microsoft Teams
كيفية تغيير Theme في Microsoft Teams على Windows 11
IMs and calls الخاص بك سوف Microsoft Teams - يقول Skype ل Business
كيفية مشاركة Protected File في Microsoft Teams
كيف Microsoft Teams يقيس النشاط الخاص بك وكيفية وقفها
كيفية التبديل Member Role وإزالة Member في Microsoft Teams
تم تعطيل Video sharing من قبل المسؤول في Microsoft Teams
كيفية طمس الخلفية في Microsoft Teams meeting
كيفية كتم جميع ميكروفون المشاركين في Microsoft Teams
أفضل Productivity apps ل Microsoft Teams
Microphone لا يعمل في Microsoft Teams على Windows 10
FIX: Microsoft Teams لا يمكن تحميل أو إرسال الصور في الدردشة
