إصلاح خطأ تنشيط Windows 10 0x004f200 (غير أصلي)
يمكن أن يكون هناك عدد من الأسباب التي تجعل Microsoft تتخذ إجراءات ضدك وتوقف تنشيط Windows 10 من خلال عرض رمز الخطأ - 0x004f200 . على سبيل المثال ، نسخة Windows التي تستخدمها ليست أصلية أو أنك لم تقم بإدخال مفتاح ترخيص منتج Windows(Windows Product License) لإصدار نظام التشغيل Windows 10 الخاص بك . مهما كانت الحالة ، يمكنك محاولة إصلاح خطأ تنشيط Windows 0x004f200 (غير أصلي)(Windows Activation error 0x004f200 (Non-genuine)) .
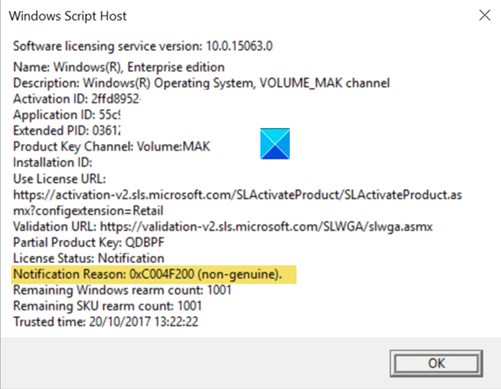
إصلاح(Fix Windows) خطأ تنشيط Windows 0x004f200 ( غير أصلي(Non-genuine) )
يمكن إصلاح المشكلة بالطرق التالية:
- قم بتشغيل مستكشف أخطاء تنشيط Windows ومصلحها(Run Windows Activation Troubleshooter)
- قم بإلغاء تثبيت التحديث الذي تمت إضافته مؤخرًا
- قم بتغيير مفتاح المنتج
تحقق من الوصف الأكثر تفصيلا أدناه.
1] قم بتشغيل مستكشف أخطاء تنشيط Windows ومصلحها.(Run Windows)
يُعد التنشيط(Activation) خطوة مهمة يجب تنفيذها لأنه يساعد في التحقق من أن نسختك من Windows أصلية ولم يتم استخدامها على أجهزة أكثر مما تسمح به شروط ترخيص برامج Microsoft . (Microsoft Software License)لذلك ، إذا كنت تواجه مشكلة في تنشيط Windows ، فقد يساعدك مستكشف أخطاء تنشيط Windows 10 ومصلحها .
انتقل إلى البدء ، واختر الإعدادات(Settings ) > التحديث والأمان(Update & Security) .
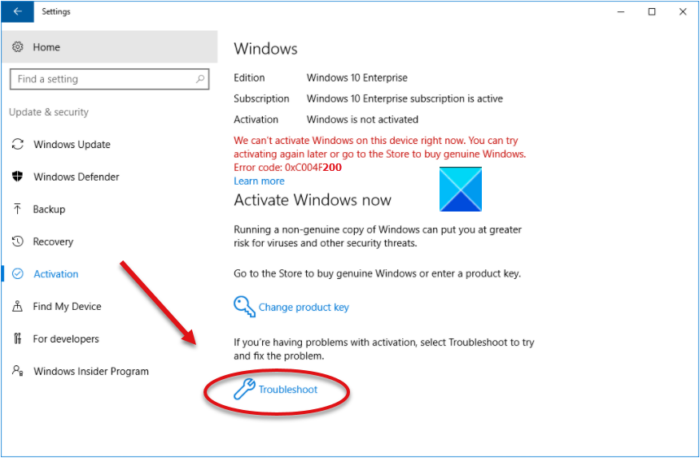
ضمن لوحة التحديث والأمان(Update & security) على اليسار ، قم بالتمرير لأسفل وصولاً إلى استكشاف الأخطاء وإصلاحها(Troubleshoot) . يرجى(Please) التأكد من تسجيل الدخول كمسؤول لاستخدام هذا الخيار.
هنا ، إذا لم يتم تنشيط نسختك من Windows 10 ، فيجب أن يكون خيار (Windows 10)استكشاف الأخطاء وإصلاحها(Troubleshoot) مرئيًا لك.
انقر فوقه لإصلاح المشكلة. بمجرد الانتهاء من تنشيط Windows ، سيختفي زر استكشاف الأخطاء وإصلاحها .(Troubleshoot)
2 ] قم بإلغاء تثبيت(] Uninstall) التحديث الذي تمت إضافته مؤخرًا
إذا لاحظت هذا التغيير مؤخرًا بعد تثبيت أحد التحديثات ، فقم بإلغاء تثبيته للتحقق من استمرار المشكلة.
- انتقل إلى إعدادات Windows(Windows Settings) واختر مربع التحديث والأمان(Update and Security) .
- بعد ذلك ، حدد Windows Update .
- انقر فوق عرض إدخال محفوظات التحديث .(View Update History)
- انقر فوق ارتباط إلغاء تثبيت التحديثات .(Uninstall updates)
بعد ذلك ، من نافذة لوحة التحكم(Control Panel) التي تفتح ، انتقل إلى التحديث الذي تم تثبيته مؤخرًا ، وانقر بزر الماوس الأيمن فوقه واختر إلغاء تثبيت التحديث(Uninstall update) . من المعروف أن بعض التحديثات تتسبب في حدوث خطأ في التنشيط أو التحقق(Validation) من الصحة . التحقق(Validation) من الصحة هو عملية عبر الإنترنت تمكن المستخدمين من التحقق من أن نسخة Windows التي تعمل على أجهزة الكمبيوتر الخاصة بهم قد تم تنشيطها بشكل صحيح وأنها أصلية.
بمجرد إلغاء تثبيت التحديث الإشكالي الأخير ، قد تحتاج إلى إخفاء التحديث باستخدام PowerShell(Hide the Update using PowerShell) لفترة من الوقت.
3] تغيير مفتاح المنتج
إذا فشلت جميع الطرق المذكورة أعلاه في العمل ، فانتقل إلى الإعدادات(Settings) > التحديث والأمان(Update & Security) > التنشيط(Activation) .
على اليمين ، انقر فوق تغيير مفتاح المنتج(Change product key) .
بعد ذلك ، أدخل أرقام مفتاح المنتج الصحيحة مرة أخرى وتحقق مما إذا كان التنشيط ناجحًا أم لا.
يجب أن تعمل!
ذات صلة(Related) : إصلاح هذه النسخة من Windows ليست رسالة خطأ أصلية.
المزيد من الاقتراحات هنا لإصلاح أخطاء تنشيط Windows .
Related posts
Fix Windows Update or Activation خطأ code 0xc004f075
Fix ويندوز 10 Activation Error Code 0x8007007B
Fix Windows Script Host Error 0xc004f025 أثناء التنشيط
Fix Windows Server Activation Error 0xc004f069
Fix Windows Activation Error Code 0xC004E028
Fix Office Activation Error Code 0xC004F074
Fix Windows Activation Error Code 0xc004f034
Error 0x8004FE33 أو 0x80004005، Windows Activation or Validation fails
خطأ Fix Activation 0x8004FC12 على نظام التشغيل Windows 10/11
Fix Windows 10 Activation Error Code 0xC004B100
Troubleshoot ويندوز 10 Activation
Fix Activation error code 0x803FABB8 على Windows 11/10
Fix Windows Activation Error 0xc004f063 في ويندوز 10
لم يتم إعداد Account على هذا الجهاز؛ Device management غير ممكن
product key التي أدخلتها لم تعمل، Error 0xC004F050
Count أبلغ عنها Key Management Service غير كافية - 0xc004f038
ذكرت التنشيط Server أن Multiple Activation Key قد تجاوز الحد
كيفية إصلاح أخطاء تنشيط iMessage و FaceTime
Fix Windows 10 Activation Error 0x80070422
Fix Microsoft Office Activation Error 0x4004F00C طريقة سهلة
