خطأ Microsoft Teams CAA2000B ، لم نتمكن من تسجيل جهازك
غالبًا ما يتسبب خطأ تسجيل الدخول CAA2000B في Microsoft Teams في(Microsoft Teams CAA2000B) أخطاء المستخدمين النهائيين. يمنعهم من الوصول إلى حساباتهم. أدت المحاولات المتعددة لتسجيل الدخول إلى عرض الرسالة التالية - لم نتمكن من تسجيل جهازك وإضافة حسابك إلى Windows. قد يكون وصولك إلى موارد المؤسسة محدودًا(We weren’t able to register your device and add your account to Windows. Your access to org resources may be limited) . باستخدام بعض خطوات استكشاف الأخطاء وإصلاحها ، يمكنك محاولة إزالة رمز خطأ Microsoft Teams: CAA2000B(Microsoft Teams Error Code: CAA2000B) .
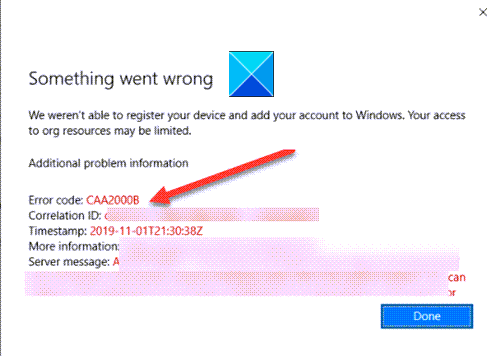
رمز خطأ Microsoft Teams CAA2000B
يعتمد معظم الأشخاص بالفعل على Teams للتعاون مع أعضاء المكتب والانضمام إلى مؤتمرات الفيديو(join video conferences) والمزيد. على هذا النحو ، يمكن أن تؤثر مثل هذه الأخطاء على تجربة المستخدم النهائي. لإصلاحها ، جرب ما يلي.
- قم بإنهاء مهمة Microsoft Teams(Microsoft Teams) وأعد تشغيل التطبيق.
- امسح ذاكرة التخزين المؤقت لتطبيق Microsoft Teams
- إعادة تعيين إعدادات الإنترنت
دعنا نستكشف الموضوعات المذكورة أعلاه بشيء من التفصيل!
لم نتمكن من تسجيل جهازك
1] قم بإنهاء مهمة Microsoft Teams وأعد تشغيل التطبيق.
على شريط مهام(Taskbar) Windows 10 ، انقر بزر الماوس الأيمن وحدد مدير المهام(Task Manager) .
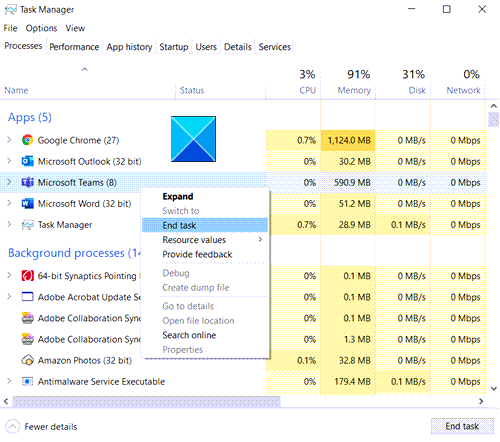
في نافذة إدارة المهام(Task Manager) التي تفتح ، انقر بزر الماوس الأيمن فوق Microsoft Teams ضمن التطبيقات(Apps) وحدد خيار إنهاء المهمة(End Task) .
الآن ، أعد تشغيل Microsoft Teams وتحقق من حل المشكلة.
2] امسح ذاكرة التخزين المؤقت لتطبيق Microsoft Teams
في نظام التشغيل Windows 10(Windows 10) ، يقوم كل تطبيق وبرنامج تختار تشغيله بتخزين الملفات المؤقتة في مجلد ذاكرة التخزين المؤقت. لذلك ، إذا تعرضت ذاكرة التخزين المؤقت لـ Microsoft Teams للتلف بطريقة ما ، فسيؤدي ذلك إلى إيقاف شهادات المصادقة وقد لا تتمكن من تسجيل الدخول. لإصلاحها ،
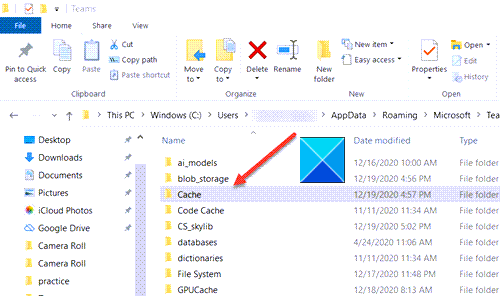
في Windows 10 Search ، الصق عنوان المسار التالي-
%appdata%\Microsoft\teams\Cache
حدد(Select) جميع الملفات المدرجة ضمن مجلد Cache واحذفها.
كرر الخطوة أعلاه لما يلي -
كرر الخطوات المذكورة أعلاه وامسح ذاكرة التخزين المؤقت المخزنة ضمن المجلدات التالية:
%appdata%\Microsoft\teams\application cache\cache
%appdata%\Microsoft\teams\blob_storage
%appdata%\Microsoft\teams\databases
%appdata%\Microsoft\teams\GPUcache
%appdata%\Microsoft\teams\IndexedDB
%appdata%\Microsoft\teams\Local Storage
%appdata%\Microsoft\teams\tmp
عند الانتهاء ، قم بتشغيل Microsoft Teams مرة أخرى ومعرفة ما إذا كان يحل مشكلتك.
3] إعادة تعيين إعدادات الإنترنت
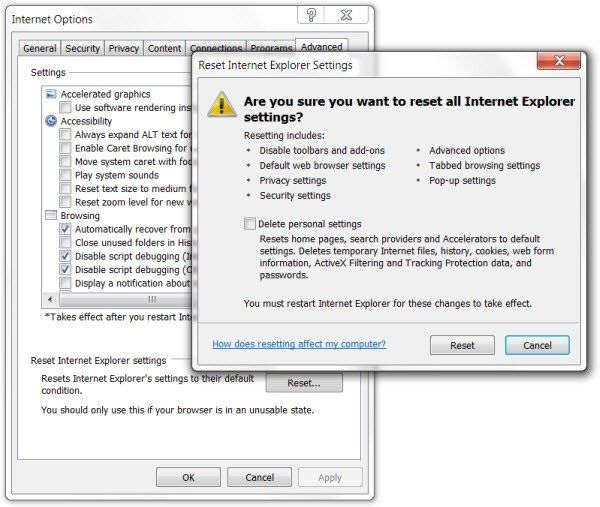
انقر فوق(Click) الزر " ابدأ(Start) " وفي شريط البحث المجاور له ، اكتب " خيارات (Options)الإنترنت(Internet) " . اضغط على(Hit) Enter!
عندما تفتح نافذة Internet Options ، انتقل إلى علامة التبويب Advanced وانقر فوق Reset .
سيؤدي هذا إلى إعادة تعيين جميع إعدادات الإنترنت الخاصة بك .
افتح Microsoft Teams ومعرفة ما إذا كان يسمح لك بتسجيل الدخول بشكل طبيعي. أنه ينبغي!
Hope it helps!
Related posts
Fix Microsoft Teams Error caa70004 في Windows 11/10
كيفية إصلاح Microsoft Teams Error Code CAA301F7
تم تعطيل مؤسستك هذا device Error 135011 - Microsoft Teams
كيفية إضافة Zoom إلى Microsoft Teams
كيفية تثبيت Microsoft Teams على Linux and macOS
كيفية مشاركة Protected File في Microsoft Teams
كيفية إيقاف Microsoft Teams من فتح تلقائيا على Startup
كيفية تغيير Team Picture في Microsoft Teams
كيفية إنشاء Poll في Microsoft Teams؟
فرق مايكروسوفت التقويم مفقود أو لا تظهر
كيفية تثبيت التطبيق وإضافة على أنها علامة التبويب في Microsoft Teams
ده! حدث خطأ خطأ في Microsoft Teams
أفضل Productivity apps ل Microsoft Teams
كيفية استخدام Share Tray في Microsoft Teams إلى share content في الاجتماعات
Microsoft Teams للسماح للمستخدمين بالانضمام إلى الاجتماعات مع اثنين من المراقبين
كيفية إعداد، Schedule and Join A Microsoft Teams meeting
FIX: Microsoft Teams لا يمكن تحميل أو إرسال الصور في الدردشة
Microsoft Teams Free version هو بديل رائع للركود
كيفية تغيير Theme في Microsoft Teams على Windows 11
Zoom vs Microsoft Teams مقابل Google Meet vs Skype
