إعدادات الألعاب في نظام التشغيل Windows 10 - الميزات والوظائف
تتضمن إعدادات الألعاب(Gaming Settings) في Windows 10 الإعدادات المتعلقة بشريط اللعبة واختصارات لوحة المفاتيح وصوت اللعبة وجودة الفيديو والبث وما إلى ذلك. لفتح إعدادات الألعاب(Gaming Settings) في Windows 10 ، انقر فوق Start menu > Windows Settings > Gaming.سيتم فتح نافذة إعدادات الألعاب . (Gaming)دعونا نرى هذه الإعدادات بالتفصيل.
إعدادات الألعاب في نظام التشغيل Windows 10
عند فتح إعدادات الألعاب(Gaming) على جهاز الكمبيوتر الذي يعمل بنظام Windows 10 ، سترى خمس فئات في الجزء الأيمن:
- شريط اللعبة ،
- يلتقط ،
- البث
- وضع الألعاب و
- شبكات Xbox.
1. شريط اللعبة
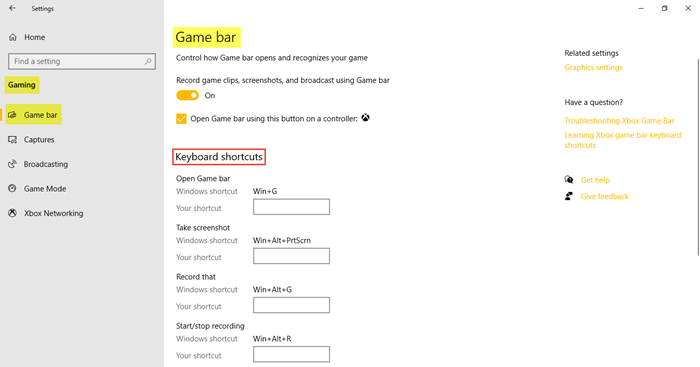
تتضمن هذه الإعدادات تلك التي تساعدك في تشغيل شريط اللعبة(Game bar) وإدارته . يمكنك التحكم في فتح شريط اللعبة(Game) والتحكم في كيفية التعرف على لعبتك. وظيفة أخرى لشريط اللعبة(Game) هي أن تكون قادرًا على تسجيل مقاطع اللعبة ولقطات الشاشة والبث. ضمن اختصارات لوحة المفاتيح(Keyboard shortcuts) ، يمكنك تحديد الاختصارات الخاصة بك للوظائف المختلفة مثل فتح شريط الألعاب(Game) ، والتقاط لقطة شاشة ، والتسجيل ، وبدء / إيقاف التسجيل ، وما إلى ذلك.
ضمن " الإعدادات ذات الصلة(Related settings) " ، ستجد رابطًا لإعدادات الرسوم(Graphic settings) يتيح لك تخصيص تفضيلات أداء الرسومات لتطبيقات معينة.
2. يلتقط
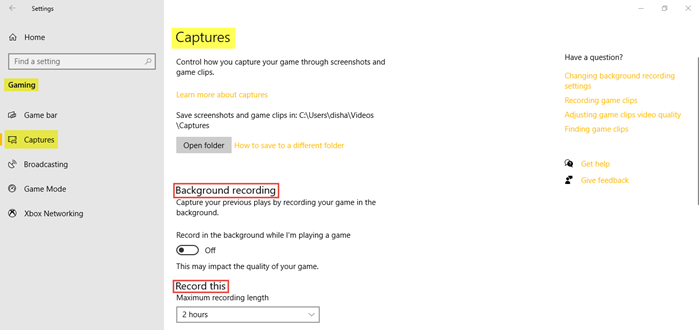
تتيح لك علامة التبويب Capture التحكم في كيفية التقاط لعبتك من خلال لقطات الشاشة ومقاطع اللعبة . (Captures)يمكنك تسجيل لعبتك في الخلفية وأيضًا تعيين أقصى مدة للتسجيل تصل إلى 4 ساعات.
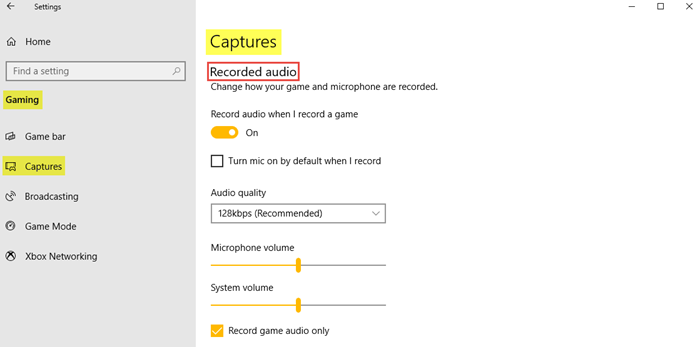
يمكن أيضًا تسجيل الصوت عندما تختار تسجيل اللعبة. يمكنك ضبط جودة الصوت وحجم الميكروفون وحجم النظام كما هو مطلوب.
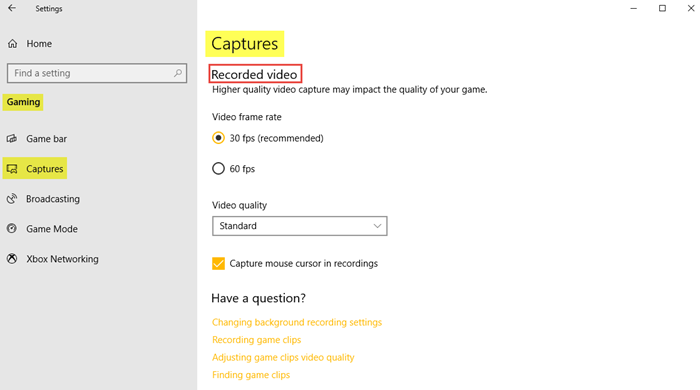
ضمن الفيديو المسجل(Recorded video) ، يمكنك ضبط معدل إطار الفيديو المطلوب وجودة الفيديو. كما نرى ، معدل إطارات الفيديو الموصى به هو 30 إطارًا في الثانية لأن التقاط الفيديو الأعلى قد يؤثر على جودة اللعبة. يمكنك أيضًا النقر فوق خانة الاختيار إذا كنت ترغب في التقاط مؤشر الماوس في التسجيلات(capture the mouse cursor in recordings) .
قراءة(Read) : تحسين Windows 10 للألعاب .
3. البث
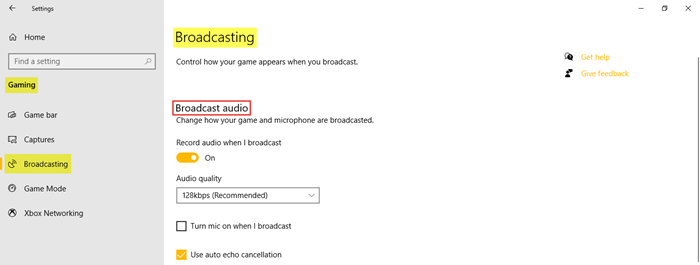
تتيح لك إعدادات البث التحكم في كيفية ظهور لعبتك عند البث . (Broadcasting)يمكنك تسجيل الصوت عند البث وضبط جودة الصوت.
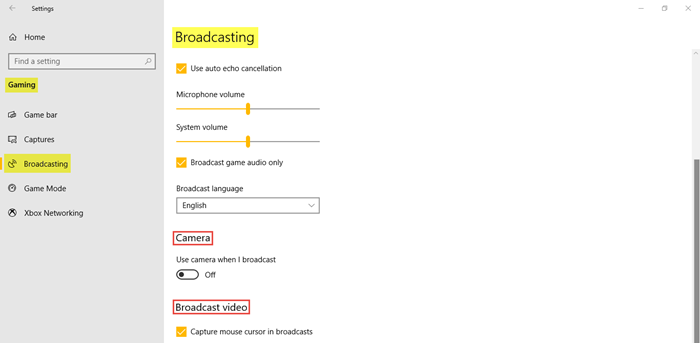
كما ترى في الصورة ، يمكنك النقر فوق مربعات الاختيار إذا كنت ترغب في تشغيل الميكروفون أثناء البث ، واستخدام إلغاء الصدى التلقائي ، وبث صوت اللعبة فقط. اضبط مستوى صوت الميكروفون(Microphone volume) ونظام الصوت(System volume) حسب الحاجة. أيضًا ، اختر لغة البث(Broadcast language) من القائمة المنسدلة. بالإضافة إلى ذلك ، يمكنك اختيار تشغيل الكاميرا عند البث والتقاط مؤشرات الماوس في البث.
4. وضع اللعبة
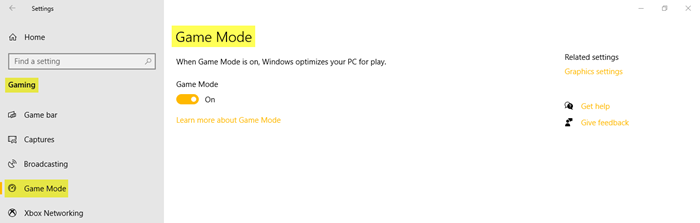
قم بتشغيل وضع الألعاب(Game Mode) لتحسين جهاز الكمبيوتر الخاص بك للعب. ضمن الإعدادات ذات الصلة(Related settings) ، سترى إعدادات الرسوم(Graphic settings) التي ستتيح لك تطبيقًا كلاسيكيًا أو عالميًا لتخصيص تفضيلات أداء الرسومات الخاصة به.
5. شبكة Xbox
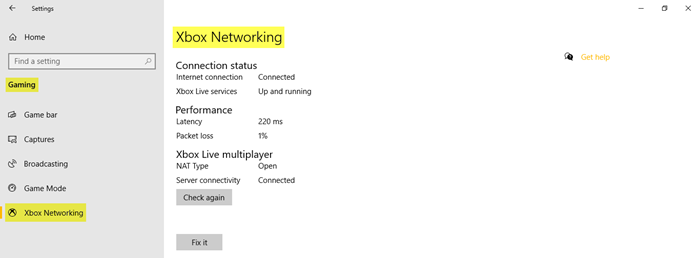
في هذا القسم ، ستجد التفاصيل المتعلقة بحالة الاتصال والأداء(Connection status, Performance,) ومتعددة اللاعبين على Xbox Live(Xbox Live multiplayer) .
يغطي هذا إعدادات الألعاب في جهاز الكمبيوتر الذي يعمل بنظام Windows 10.(Gaming)
Related posts
Best مجانا Mountain Sports Games for Windows 10 PC
Use GBoost لتعزيز Gaming performance في Windows 10 PC
Best برنامج Game recording مجانا ل Windows 10
Battle من Dragon Ring ل Windows 10 - Gameplay & Review
Game Booster Software مجانا لتعزيز أداء الألعاب في Windows 10
Best تطبيقات Math game مجانية للأطفال على Windows 10 PC
أفضل 10 ألعاب عائلة و Kids ل Windows 10
Best Mafia Games for Windows 10 متوفر على Microsoft Store
أفضل ألعاب القراصنة ل Windows 10 PC
كيفية إعداد وإدارة Cortana Settings في Windows 10
سهولة Access Keyboard Settings على Windows 10
Netsetman: Network Settings Manager ل Windows 10
10 أفضل لعب دور Games ل Windows 10 PC
Best Scrabble ل Windows 10
أفضل ألعاب موسيقية ل Windows 10 PC من Microsoft Store
Best مجانا Children's Games ل Windows 10
Microsoft Solitaire collection لن يفتح في Windows 10
Get رجوع الكلاسيكية Solitaire and Minesweeper على Windows 10
Windows Security إعدادات في Windows 10
Configure Pen and Windows Ink Settings في Windows 10
