قم بتشغيل أو إيقاف تشغيل دعم استعراض علامة الإقحام في نظام التشغيل Windows 10
كان استعراض علامة الإقحام(Caret Browsing)(Caret Browsing) إحدى الميزات الفريدة لنظام التشغيل Windows 10(Windows 10) ، والذي يسمح للمستخدمين بالتصفح للوصول إلى صفحة ويب باستخدام لوحة المفاتيح لتحريك المؤشر. تدعم ميزة Caret Browsing(Caret Browsing) وظائف محرر النصوص القياسية ، مثل استخدام مفتاح Shift(Shift) لتحديد النص ونسخ التحديد إلى الحافظة. هذه الميزة مفيدة بشكل خاص للمستخدمين الذين لا يستخدمون الماوس.
سيؤدي الضغط على F7(Pressing F7) إلى تشغيل " استعراض علامة الإقحام(Caret Browsing) " لتلك الجلسة. ولكن لا يوجد خيار مباشر لتهيئة دعم Caret Browsing لكل جلسة. ( every session. )في هذه المقالة ، سأوضح لك طريقة تهيئته باستخدام محرر نهج المجموعة (Group Policy Editor)والتسجيل(Registry) .
قم بتشغيل أو إيقاف تشغيل دعم استعراض علامة الإقحام(Off Caret Browsing Support) باستخدام REGEDIT
1. اضغط على Windows Key + R في نفس الوقت ثم ضع رجديت(regedit) في مربع الحوار تشغيل .(Run)
2. انتقل إلى المفتاح التالي:
HKEY_CURRENT_USER\Software\Microsoft\Internet Explorer\CaretBrowsing

3. في الجزء الأيسر ، قم بإنشاء DWORD باسم " ممكّن(Enabled) " ، حدد تعديل(Modify) . ستحصل على هذه النافذة:

4. يمكنك الآن استخدام القيم التالية لقسم بيانات القيمة :(Value data)
- إيقاف تشغيل دعم استعراض علامة التبويب = '0' ( الإعداد الافتراضي )(Default)
- تشغيل دعم تصفح علامة الإقحام = '1'
5. أغلق محرر التسجيل(Registry Editor) وأعد التشغيل لرؤية النتائج.
قم بتشغيل أو إيقاف تشغيل دعم استعراض علامة الإقحام(Off Caret Browsing Support) باستخدام GPEDIT
1. اضغط على مجموعة Windows Key + R وقم بوضع gpedit.msc في مربع الحوار Run .
2. في الجزء الأيمن ، انتقل إلى:
User Configuration -> Administrative Templates -> Windows Components -> Internet Explorer -> Internet Control Panel -> Advanced Page
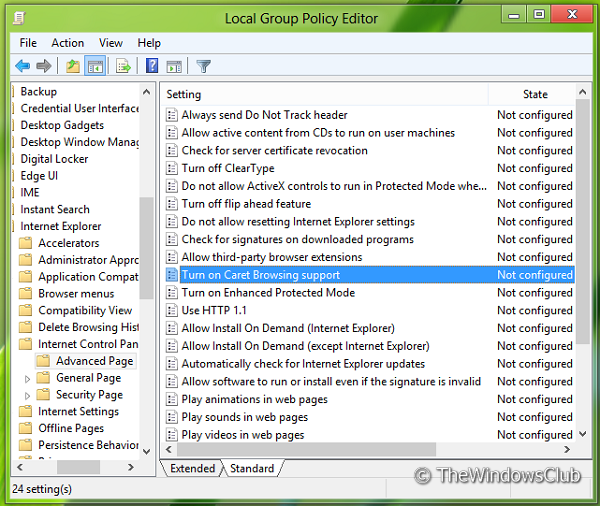
3. الآن في الجزء الأيسر ، سترى سياسة تسمى تشغيل دعم تصفح علامة الإقحام(Turn on Caret Browsing support) كما هو موضح أعلاه.
4. انقر (4.) نقرًا مزدوجًا(Double) فوق هذه السياسة للحصول على النافذة الموضحة أدناه.

5. يمكنك الآن استخدام الإعدادات التالية:
- إيقاف تشغيل استعراض علامة التبويب = تحديد معطل أو غير مهيأ ( الإعداد الافتراضي(Default Setting) )
- تشغيل استعراض علامة الإقحام = تحديد ممكّن
بعد إجراء التغييرات ، انقر فوق "تطبيق"( Apply) ثم " موافق"( OK) .
إعادة التشغيل لرؤية النتائج.
ملاحظة(NOTE) : متصفح علامة الإقحام متاح لمتصفحي Chrome و Firefox أيضًا(Caret Browsing is available for Chrome and Firefox too) .
Related posts
تمكين Enhanced Anti-Spoofing في Windows 10 Hello Face Authentication
كيفية تهيئة الكمبيوتر Windows 10
تمت إزالة الميزات في Windows 10 v 21H1
كيفية تمكين أو Disable Automatic Learning في Windows 10
تمكين، Disable Data Collection ل Reliability Monitor في Windows 10
خصائص الطابعة Features section مفقود في Windows 10
تمكين أو تعطيل الأخبار والمصالح على شريط المهام في Windows 10
كيفية الحصول على Help مع File Explorer في Windows 10
كيفية عرض Photos ك Slideshow على Windows 10
البرامج والميزات الأساسية لجهاز كمبيوتر شخصي جديد يعمل بنظام Windows 10
كيفية تثبيت NumPy باستخدام PIP على Windows 10
كيفية عرض DPI Awareness Mode من Apps في Windows 10 Task Manager
كيفية تعطيل أو تمكين وتكوين Focus Assist على Windows 10
ما هو caret Browsing في Windows؟ كيف يمكنك استخدامها في Edge؟
تعطيل Telemetry & Data Collection في Windows 10 باستخدام Task Scheduler
كيفية تعطيل خطوات Recorder في Windows 10
Cortana Features، Tips and Tricks في Windows 10
15 ميزة جديدة لنظام التشغيل Windows 10 تحتاج إلى بدء استخدامها
لا يمكن تثبيت Windows Media Feature Pack على Windows 10
تمكين أو تعطيل Open News and Interests ON Hover في Windows 10
