كيفية إيقاف تشغيل Heap Termination على الفساد لبرنامج Explorer في نظام التشغيل Windows 10
إذا قمت بتعطيل Heap Termination on الفساد(Heap Termination on corruption ) في نظام التشغيل Windows 10(Windows 10) ، فلن يتم إنهاء عملية File Explorer تلقائيًا فور حدوث تلف. (File Explorer)سيتم السماح لتطبيق قديم معين بالعمل في هذه الأثناء. ومع ذلك ، قد يتم إنهاء مستكشف الملفات(File Explorer) الخاص بك في النهاية.
إذا كان لديك Windows x64 ، فإن File Explorer يتم تمكين السياسة افتراضيًا. بهذه الطريقة بمجرد تلفها ، سيتم إنهاؤها.
تعتبر السياسة ، إنهاء الكومة عند الفساد ، (Heap Termination on corruption, ) مضللة بعض الشيء حيث لا يتم إنهاء الكومة. إنها العملية التي تنتهي بمجرد أن تتعرف على تلف مستكشف الملفات . (File Explorer)لذا ، فإن تمكين السياسة ، إيقاف تشغيل Heap Termination عند الفساد(Turn off Heap Termination on corruption) ، سيوقف File Explorer من الإنهاء فور تلفه.
والسبب في تمكين هذه السياسة هو جعل Explorer يمنح امتيازات التوافق مع الإصدارات السابقة للامتدادات القديمة التي كانت تُفلت بعد إتلاف مستكشف الملفات(File Explorer) . بهذه الطريقة ، سيعمل المستكشف(Explorer) الخاص بك على Windows x64 بشكل مشابه لذلك الموجود على Windows x86 .
قم(Turn) بإيقاف تشغيل Heap Termination على تلف Explorer
هاتان الطريقتان اللتان يمكنك من خلالهما إيقاف إنهاء Heap على الفساد في أنظمة Windows :
- بواسطة محرر نهج المجموعة
- بواسطة محرر التسجيل
1] بواسطة محرر نهج المجموعة
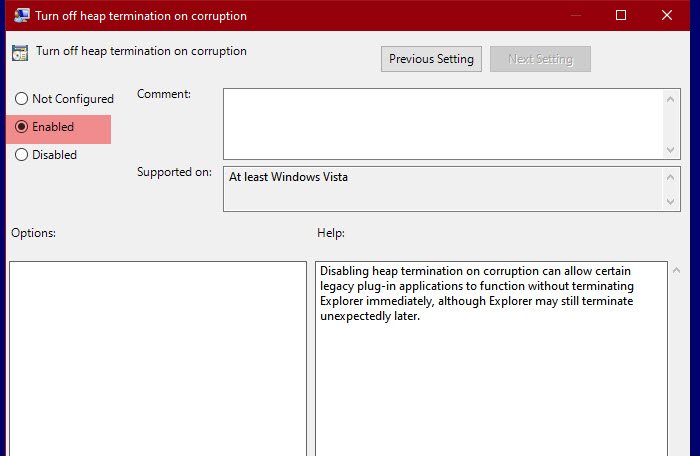
لإيقاف إنهاء الكومة ، سنستخدم محرر نهج المجموعة(Group Policy Editor) . إنها أسهل طريقة للقيام بنفس الشيء حيث يتعين علينا فقط تغيير السياسة ونحن على ما يرام.
لذلك ، للقيام بذلك ، اضغط على Win + R, واكتب " gpedit.msc" ، واضغط (gpedit.msc”, ) على Enter لفتح محرر نهج المجموعة(Group Policy Editor) . الآن ، انتقل إلى الموقع التالي.
Computer Configuration > Administrative Templates > Windows Components > File Explorer
ابحث عن " إيقاف تشغيل إنهاء الكومة عند الفساد(Turn off heap termination on corruption) " من قائمة السياسات. انقر نقرًا مزدوجًا فوقه لفتحه ، وحدد ممكّن(Enabled ) وانقر فوق تطبيق> موافق.
يمكن أن يؤدي تعطيل إنهاء الكومة عند التلف إلى السماح لبعض تطبيقات المكونات الإضافية القديمة بالعمل دون إنهاء Explorer على الفور ، على الرغم من أن Explorer قد يستمر في الإنهاء بشكل غير متوقع لاحقًا.
الآن ، لن يتم إنهاء مستكشف الملفات الخاص بك على الفور.(File Explorer)
قراءة(Read) : كيفية تشغيل أو إيقاف تشغيل البرمجة النصية للموقع(Location) على نظام التشغيل Windows 10(Windows 10) .
2] بواسطة محرر التسجيل

(Group Policy Editor)لا يتوفر محرر نهج المجموعة في Windows 10 Home (أو أي نظام Windows(Windows) ) ، ولكن هذا لا يعني أنه لا يمكنك منع Fire Explorer من إنهاء. يمكنك تغيير نفس السياسة بمساعدة محرر التسجيل(Registry Editor) .
افتح محرر التسجيل (Registry Editor ) عن طريق Win + R, واكتب "regedit" ، واضغط على Enter . اذهب إلى المواقع التالية.
Computer\HKEY_LOCAL_MACHINE\SOFTWARE\Policies\Microsoft\Windows\Explorer
إذا لم تتمكن من العثور على مفتاح "Explorer" ، فانقر بزر الماوس الأيمن على Windows ، وحدد New > Key ، وقم بتسميته "Explorer".
انقر بزر الماوس الأيمن على Explorer وحدد قيمة (Value)New > DWORD (32 بت) . قم بتسمية القيمة التي تم إنشاؤها حديثًا " NoHeapTerminationOnCorruption " ، واضبط بيانات القيمة (Value data ) على 1 ، وانقر فوق " موافق".(OK.)
بهذه الطريقة سوف تقوم بتعطيل Heap Termination of File Explorer .
قراءة التالي: (Read Next: )لن يفتح مستكشف الملفات في نظام التشغيل Windows 10.(File Explorer will not open in Windows 10.)
Related posts
كيفية تمكين Legacy Search Box في File Explorer من Windows 10
Make Explorer Taskbar اختصار افتح المجلد المفضل لديك في Windows 10
كيفية جعل جميع ويندوز فتح تعظيم أو ملء الشاشة في Windows 10
Q-Diris A Quad Explorer replacement مجانية ل Windows 10
File Explorer تعطل أو تجميد عند إنشاء New folder في Windows 10
كيفية إزالة OneDrive من Windows 10 File Explorer
كيفية إزالة أو إخفاء الشريط من File Explorer في نظام التشغيل Windows 10
كيفية الاتصال ب FTP server في Windows 10، من File Explorer
كيفية الحصول على Help مع File Explorer في Windows 10
سلة المحذوفات في نظامي التشغيل Windows 10 و Windows 11 -
كيفية تغيير view template مجلد File Explorer في File Explorer
Fix File Explorer Crashing Issue في Windows 10
كيفية تشغيل مستكشف ملفات Windows 10 في أي مجلد تريده
Best File Explorer Tips and Tricks لWindows 10
كيفية تشغيل الأوامر من File Explorer في Windows 10
ما المتصفح الذي سيجعل بطاريتك تدوم لفترة أطول في نظام التشغيل Windows 10؟
Quick Access Toolbar في Windows 10: كل ما تحتاج إلى معرفته
3 طرق لتمكين مكتبات Windows 10
Fix Favorites مفقود في Internet Explorer على Windows 10
أين يتم حفظ لقطات؟ Change موقعهم في Windows 10
