كيفية إخفاء عدد الإخطارات الجديدة في مركز العمل في Windows 10
يُظهر Action Center(Action Center) العدد الإجمالي للإشعارات الجديدة مثل الشارة الموجودة على الرمز المعني في شريط المهام(Taskbar) . إذا كنت تريد إخفاء العدد الإجمالي للإشعارات الجديدة في مركز الصيانة(Action Center) ، فإليك كيفية القيام بذلك. بصرف النظر عن الخيار سهل الاستخدام المدمج ، يمكنك استخدام محرر التسجيل(Registry Editor) لإنجاز نفس الشيء.
كلما تلقيت إشعارًا ، يعرض " مركز الإجراءات(Action Center) " العدد بالأرقام ، مما يتيح للمستخدمين معرفة عدد الإشعارات غير المقروءة لديهم حتى الآن. بالنسبة للعديد من الأشخاص ، تساعد هذه الوظيفة في معرفة مقدار الوقت الذي قد يحتاجون إليه للتحقق من جميع الإشعارات حتى قبل توسيع مركز العمل(Action Center) . ومع ذلك ، إذا كنت تعتقد أن هذه الميزة غير ضرورية ولا تحتاج إليها ، فيمكنك منع Action Center من إظهار العدد الإجمالي للإعلامات الجديدة في Windows 10 .
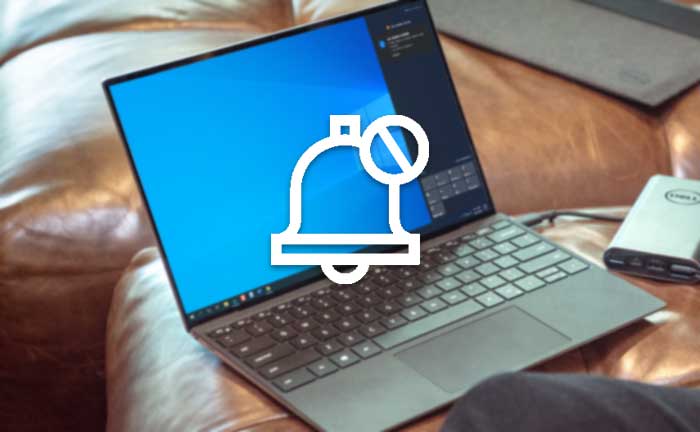
إخفاء(Hide) عدد الإخطارات الجديدة في مركز العمل(Action Center)
لإخفاء العدد الإجمالي للإعلامات الجديدة في Windows 10 Action Center ، اتبع هذه الخطوات-
- انقر بزر الماوس الأيمن(Right-click) على أيقونة مركز العمل .(Action Center)
- حدد خيار عدم إظهار عدد الإشعارات الجديدة(Don’t show number of new notifications) .
في البداية ، عليك النقر بزر الماوس الأيمن على أيقونة مركز العمل(Action Center) الظاهرة في شريط المهام(Taskbar) . ثم حدد خيار عدم إظهار عدد الإشعارات الجديدة(Don’t show number of new notifications) .
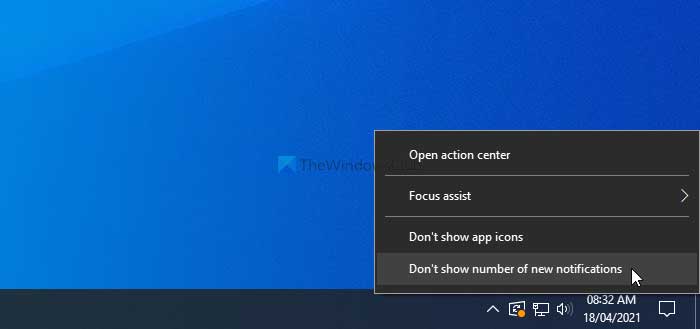
هذا كل شئ! من الآن فصاعدًا ، لا يمكنك رؤية العدد الإجمالي للإخطارات الجديدة.
كما ذكرنا سابقًا ، من الممكن الحصول على نفس النتيجة باستخدام محرر التسجيل(Registry Editor) . ومع ذلك ، إذا كنت تريد اتباع طريقة REGEDIT ، فمن المستحسن إجراء نسخ احتياطي لجميع ملفات التسجيل(backup all Registry files) قبل القيام بذلك.
منع Action Center(Prevent Action Center) من إظهار العدد الإجمالي للإشعارات الجديدة باستخدام REGEDIT
لمنع Action Center من إظهار العدد الإجمالي للإعلامات الجديدة باستخدام محرر التسجيل(Registry Editor) ، اتبع هذه الخطوات-
- اضغط على Win+R لعرض نافذة التشغيل.
- اكتب regedit واضغط على زر Enter.
- انقر فوق خيار نعم( Yes) .
- انتقل إلى الإعدادات(Settings) في HKEY_CURRENT_USER .
- انقر بزر الماوس الأيمن فوق Settings > New > DWORD (32-bit) Value .
- قم بتعيين الاسم كـ NOC_GLOBAL_SETTING_BADGE_ENABLED .
- احتفظ ببيانات القيمة على أنها 0 .
دعنا نتحقق من النسخة التفصيلية من هذه الخطوات.
للبدء ، يجب عليك فتح محرر التسجيل على جهاز الكمبيوتر الخاص بك. لذلك ، اضغط على Win+R ، واكتب واضغط regeditعلى زر Enter . إذا ظهرت مطالبة UAC ، فانقر فوق الخيار " نعم (Yes ) " .
بعد ذلك ، انتقل إلى المسار التالي-
HKEY_CURRENT_USER\SOFTWARE\Microsoft\Windows\CurrentVersion\Notifications\Settings
انقر بزر الماوس الأيمن فوق Settings > New > DWORD (32-bit) Value ، وقم بتعيين الاسم على أنه NOC_GLOBAL_SETTING_BADGE_ENABLED .
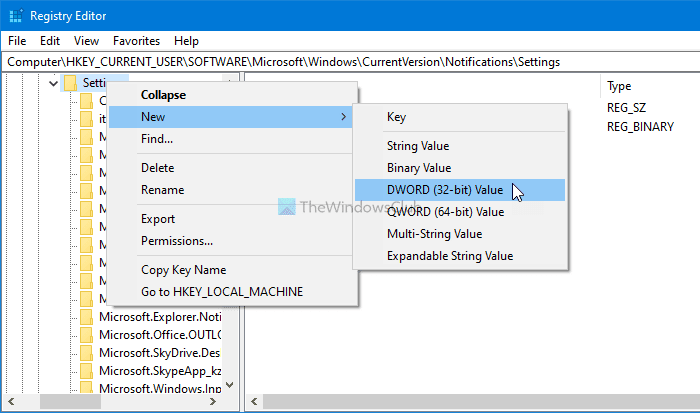
بشكل افتراضي ، تحتفظ NOC_GLOBAL_SETTING_BADGE_ENABLED ببيانات (NOC_GLOBAL_SETTING_BADGE_ENABLED)القيمة(Value) على أنها 0 ، وتحتاج إلى الاحتفاظ بها لإخفاء العدد الإجمالي للإخطارات الجديدة في مركز العمل(Action Center) .
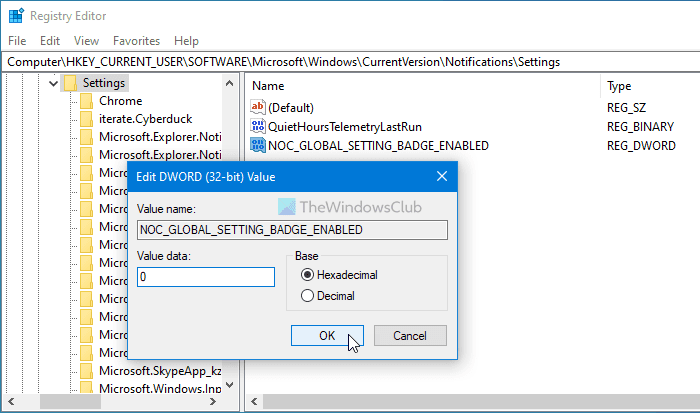
آمل أن يكون هذا البرنامج التعليمي قد ساعدك.
اقرأ التالي(Read next) : كيفية تمكين أو تعطيل الإشعارات من التطبيقات والمرسلين الآخرين(enable or disable Notifications from apps and other senders) .
Related posts
كيفية تعطيل إعلامات Firefox في Windows 10 Action Center
كيفية تعطيل Action Center في Windows 10
كيفية الحفاظ على Action Center دائما مفتوحة في Windows 10
كيفية إضافة، Remove، Arrange Quick Action Buttons في Windows 10
كيفية إدارة إعدادات Notification في Windows 10
كيفية تثبيت NumPy باستخدام PIP على Windows 10
لا يمكن الاتصال ب Xbox Live؛ Fix Xbox Live Networking issue في Windows 10
كيفية تعطيل Automatic Driver Updates في Windows 10
أعلى 3 Reddit apps ل Windows 10 المتوفرة في Windows Store
Best مجانا Barcode Scanner software ل Windows 10
كيفية فتح مركز العمل في نظام التشغيل Windows 10
صيانة في progress message في Action Center في Windows 11/10
كيفية تعطيل فئات التخزين القابلة للإزالة والوصول إلى Windows 10
إطلاق الملفات بسهولة مع MyLauncher لأجهزة الكمبيوتر Windows 10
تمكين أو تعطيل مركز العمل في نظام التشغيل Windows 10
كيفية استخدام Network Sniffer Tool PktMon.exe في Windows 10
قم بإنشاء Keyboard Shortcut لفتح Website المفضلة لديك في Windows 10
كيفية تعطيل الضمانات ل Feature Updates على Windows 10
New ميزات في Windows 10 version 20H2 October 2020 Update
Windows 10 Action Center: كيفية فتح، Use & Customize
