تنزيل حظر مكافحة الفيروسات ، موقع الويب ، الكاميرا ، البرنامج ، الإنترنت ، إلخ.
يلعب برنامج مكافحة الفيروسات(Antivirus) دورًا محوريًا في الأداء السلس لأنظمة الكمبيوتر لدينا. في هذا العصر الرقمي ، تتعرض أجهزة الكمبيوتر لدينا بشكل متزايد للبرامج الضارة ومجرمي الإنترنت. وتعمل برامج مكافحة الفيروسات كدرع وتحمي نظامنا من مثل هذه الثغرات الأمنية. يقوم برنامج مكافحة الفيروسات بفحص البيانات من صفحات الويب والتطبيقات والبرامج والملفات - عبر شبكة الإنترنت إلى أنظمة الكمبيوتر الخاصة بنا. كما يتفقد من خلال البحث عن التهديدات المعروفة ويراقب سلوك جميع البرامج ، ويسلط الضوء على أي سلوك مشبوه.
لماذا يمنع مضاد الفيروسات أنشطتك؟
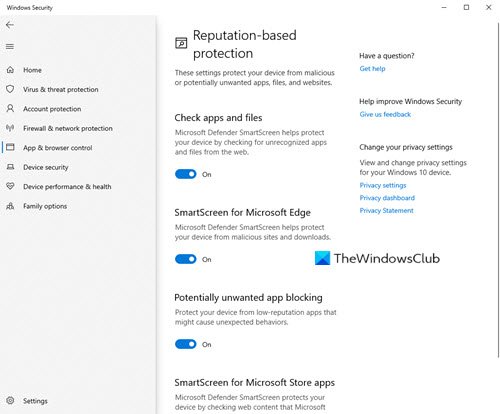
الجواب بسيط ، فهو يريد القضاء على فيروسات الكمبيوتر والبرامج الضارة الأخرى من الوصول إلى نظامك. تم تصميم الفيروسات والبرامج الضارة لمنح المجرمين الوصول إلى أجهزة ضحاياهم. البرامج الضارة(Malware) لديها القدرة على سرقة معلومات تسجيل الدخول الخاصة بك ، واستخدام نظامك لإرسال رسائل غير مرغوب فيها ، وتعطل نظام الكمبيوتر الخاص بك ، ومنح مجرمي الإنترنت(cybercriminals) وصولاً جاهزًا إلى أجهزتك والمعلومات المخزنة عليها. في بعض الحالات ، يمكن أن تمنح البرامج الضارة المتسلل القدرة على مراقبة أنشطتك عبر الإنترنت والتحكم فيها(monitor and control your online activities) .
بشكل عام ، إذا نجح أحد المتطفلين في دخول نظامك من خلال هذا البرنامج الضار المحتوم ، فيمكنه اختراق خصوصيتك وتعريضك لمخاطر أكبر. في الأساس(Basically) ، يحاول برنامج مكافحة الفيروسات(Antivirus) حماية خصوصيتك.
لذلك ، إذا لم تكن قادرًا على فتح موقع ويب ، أو تواجه صعوبة في تنزيل البرامج أو تثبيتها ، أو تواجه صعوبة في تثبيت تحديثات النظام ، أو لا يمكنك الوصول إلى الكاميرا أو الإنترنت - فقد يكون برنامج مكافحة الفيروسات الخاص بك مسؤولاً عن ذلك في مكان ما.
يقوم برنامج مكافحة الفيروسات(Antivirus) بحظر أحد البرامج (Program)والتنزيلات(Downloads) وما إلى ذلك.
لإبعاد الفيروسات والبرامج الضارة عن نظامك ، قد يمنع برنامج مكافحة الفيروسات الذي تقوم بتشغيله البرنامج من أداء هذه الوظائف.
قد يبدو هذا وكأنه مشكلة ويجب عليك قبول حقيقة أنه لا يوجد حل محدد لها. مع تزايد نقاط الضعف في عالم الإنترنت ، فإن تأمين نظامك له أهمية قصوى. يعد حظر مكافحة الفيروسات(Antivirus) لمثل هذه الوظائف جزءًا من أحد الاحتياطات التي يجب عليك اتخاذها لتكون آمنًا.
مضادات الفيروسات مذهلة ، ولكن في بعض الأحيان يمكن أن تكون يقظتها كابوسًا حيًا ؛ ميزة الحظر الخاصة به هي واحدة من هؤلاء. إذا كنت تسعى إلى منع برنامج مكافحة الفيروسات الخاص بك من حظر أنشطتك ، فيجب عليك التحقق من هذه الحلول.
- مضاد فيروسات(Antivirus) يحجب الإنترنت(Internet) أو شبكة Wi-Fi
- مضاد الفيروسات يحجب الكاميرا
- مكافحة الفيروسات(Antivirus) يمنع تثبيت التطبيقات
- مكافحة الفيروسات يحظر البريد الإلكتروني
دعونا نلقي نظرة على هذه الإصلاحات بمزيد من التفصيل.
1] مضاد فيروسات(Antivirus) يحجب الإنترنت(Internet) أو شبكة Wi-Fi
يقوم معظمنا بتثبيت برنامج مكافحة فيروسات تابع لجهة خارجية أو استخدام الأداة المدمجة لحماية بياناتنا ونظامنا ، مثل Windows Defender . توفر هذه الحلول الحماية السحابية والجدران النارية. في بعض الأحيان ، تحظر جدران الحماية شبكة Wi-Fi(Wi-Fi) وتمنع المستخدم من الاتصال بالإنترنت .
أيضًا ، أثناء استخدام متصفحات Google Chrome لزيارة بعض مواقع الويب ، قد تصادف رسالة الخطأ التالية:
Your Internet access is blocked. Firewall or antivirus software may have blocked the connection. The error code is ERROR_NETWORK_ACCESS_DENIED.
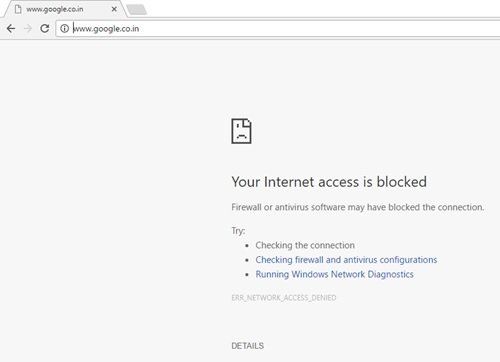
جرب الاقتراحات أدناه لإزالة خطأ الوصول إلى الإنترنت المحظور.(Internet)
تحقق من الاتصال بالإنترنت:
يمكن أن يكون هناك العديد من الأسباب التي تجعل نظامك غير قادر على الاتصال بالإنترنت. قبل إلقاء اللوم على برنامج مكافحة الفيروسات(Antivirus) ، تحقق من اتصالك بالإنترنت(Internet) وتأكد مما إذا كان يعمل بشكل جيد. جرب ما يلي:
- قم بإعادة تشغيل جهاز الحاسوب الخاص بك.
- أعد تشغيل جهاز التوجيه والمودم.
- حاول استخدام كبل LAN بدلاً من موجه (LAN)Wi-Fi .
- قم بتشغيل نظامك إلى الوضع الآمن باستخدام وضع الشبكة وحاول الاتصال بالإنترنت(Internet) مرة أخرى.
- اطلب المساعدة من مستكشف أخطاء Windows ومصلحها .
- قم بتحديث البرنامج الثابت لجهاز التوجيه / المودم.
إذا كنت لا تزال غير قادر على الوصول إلى الإنترنت أو شبكة Wi-Fi ، فانتقل إلى النصيحة التالية.
تحقق من استثناءات جدار الحماية:
تم تصميم جدار الحماية(Firewall) ومكافحة الفيروسات لمنع البرامج التي يحتمل أن تكون ضارة من الدخول إلى جهاز الكمبيوتر الخاص بك. إذا لم تتم إضافة المستعرض الخاص بك إلى قائمة استثناءات جدار الحماية ، فقد يتم حظر الوصول إلى الإنترنت . (Internet)في مثل هذه الظروف ، سوف تحتاج إلى التحقق من استثناءات جدار(Firewall) الحماية وتكوينات مكافحة الفيروسات. هنا ، نأخذ جدار حماية Windows(Windows Firewall) كمثال:
- افتح لوحة التحكم(Control Panel) في نظام التشغيل Windows 10.
- انتقل إلى System & Security وانقر على Windows Defender Firewall .
- في اللوحة اليمنى ، انقر فوق السماح لتطبيق أو ميزة من خلال جدار حماية Windows Defender(Allow an app or feature through Windows Defender Firewall) .
- تأكد من تحديد مربع Google Chrome في القائمة.
- احفظ التغييرات.
كيفية السماح ببرنامج أو حظره في جدار حماية Windows لنظام التشغيل Windows 10(How to allow or block a program in Windows Firewall of Windows 10)
إعادة تعيين إعدادات مكافحة الفيروسات إلى الإعدادات الافتراضية:
في بعض الأحيان ، يقوم أحد برامج مكافحة الفيروسات أو جدار الحماية بحظر الإنترنت(Internet) نظرًا لأن المستخدم تدخل في جدار الحماية المطبق من تلقاء نفسه أو قام التحديث بتغيير معلمات معينة. في مثل هذه الحالة ، تساعد إعادة تعيين إعدادات مكافحة الفيروسات على الوضع الافتراضي.
أعد تعيين كل شيء إلى قيمه الافتراضية وأعد تشغيل النظام.
DisableFirewall / مكافحة الفيروسات:
يعد تعطيل برنامج مكافحة الفيروسات أحد الإجراءات الشائعة التي يتخذها المستخدمون لإصلاح جدار الحماية الذي يحظر مشكلة Internet/Wi-Fi . إذا كنت من مستخدمي جدار حماية Windows Defender(Windows Defender Firewall) ، فيمكنك الانتقال إلى Control Panel > SystemSecurity > Windows Defender Firewall > Turn Windows Defender Firewall أو إيقاف تشغيله ثم تعطيله.
هل لاحظ أن تعطيل برنامج الأمان الخاص بك يجعل جهاز الكمبيوتر الخاص بك عرضة للخطر.
قد تنجح إحدى هذه الحيل وتزيل الخطأ "وصولك إلى الإنترنت محظور".
2] مضاد الفيروسات يحجب الكاميرا
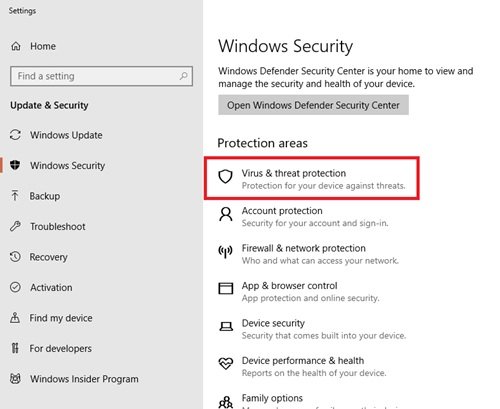
أول شيء يمكنك تجربته هنا هو تعطيل برنامج مكافحة الفيروسات مؤقتًا ثم محاولة استخدام الكاميرا. إذا كانت الكاميرا تعمل بشكل جيد ، فإن برنامج مكافحة الفيروسات هو الجاني. لتجنب هذا في المستقبل ، سوف تحتاج إلى إضافة استثناء جديد في برنامج مكافحة الفيروسات الخاص بك. إذا كنت تستخدم Windows Defender ، فإليك كيفية القيام بذلك:
- افتح إعدادات Windows Defender(Windows Defender Settings) .
- حدد الحماية من الفيروسات والمخاطر(Virus & threat protection) .
- انتقل إلى إعدادات الحماية من الفيروسات والمخاطر(Virus & threat protection settings)
- الآن ، انقر فوق إضافة أو إزالة الاستبعادات.(Add or remove exclusions.)
- حدد التطبيق الذي تريده للوصول إلى كاميرا الويب الخاصة بك.
لذلك ، إذا تعذر الوصول إلى الكاميرا الخاصة بك بسبب برنامج مكافحة الفيروسات ، فقد يعمل هذا الحل.
عادةً عندما لا تعمل كاميرا الويب ، يجب على المستخدم أولاً محاولة تحديث أو إعادة تثبيت برامج التشغيل الخاصة به. في بعض الأحيان ، يؤدي تحديث Windows 10 أو إزالة التحديث الذي توقفت الكاميرات عن العمل بعده أيضًا. في معظم الحالات ، يجب أن تعمل هذه الحلول العامة المتعلقة بكاميرا الويب المدمجة أو الخارجية على حل المشكلة. إذا لم تتبع الخطوات المذكورة أعلاه.
How to check or test if Antivirus is working properly or not on Windows PC
3] Antivirus يمنع تثبيت البرامج
في بعض الأحيان قد يواجه المستخدمون مشكلة حيث يمنع برنامج مكافحة الفيروسات الخاص بهم تثبيت التطبيقات بسبب مخاطر أمنية. من المحتمل أن يكون هذا نتيجة ميزة تمنع ملف setup.exe من تنزيل الملفات الضرورية وتثبيتها.
يمكنك تعطيل برنامج مكافحة الفيروسات مؤقتًا ومحاولة إعادة تثبيت البرنامج مرة أخرى. من المهم ملاحظة أن تعطيل برنامج مكافحة الفيروسات وتثبيت البرنامج على مخاطر المستخدم تمامًا. بمجرد إدراجه في القائمة البيضاء ، يعرض ملف exe . نظامك للمخاطر. ومن ثم فإن(Hence) التصرف بحذر أمر بالغ الأهمية ، ولا تصرف إلا إذا كنت متأكدًا من التطبيق أو البرنامج. هذا حل مؤقت ، للحل الدائم أضف استثناءات لملفات exe .
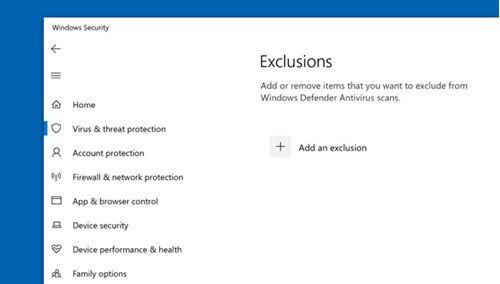
اتبع هذه الخطوات لإضافة استثناءات على Windows Defender :
- من قائمة ابدأ(Start Menu ) ، افتح Windows Defender
- حدد الحماية من الفيروسات والمخاطر(Virus & threat protection) .
- من الخيارات ، اضغط على إعدادات الحماية من الفيروسات والتهديدات.(Virus & threat protection settings.)
- ضمن قسم الاستبعادات(Exclusions) ، حدد إضافة أو إزالة الاستبعادات.(Add or remove exclusions.)
- انقر فوق إضافة استثناء.(Add an exclusion.)
- حدد المجلد(Folder) أو الملف(File) الذي ترغب في استبعاده.
- تأكيد الاختيار.
هذا يجب أن يصلح مشكلتك. لكن تذكر دائمًا إذا قمت بإدراج ملف EXE في القائمة البيضاء ، فقد يكون جهاز الكمبيوتر الخاص بك في خطر. (EXE)لذا كن حذرًا مع هذا الاختراق.
4] مكافحة الفيروسات يحجب البريد الإلكتروني
يأتي Windows 10 مزودًا مسبقًا بدعم بريد متكامل. لذلك ، يمكن لبرامج الأمان هذه فحص معظم رسائل البريد الإلكتروني الواردة / الصادرة. تعد ميزة الأمان هذه مهمة جدًا ولكنها قد تؤدي في بعض الأحيان إلى حدوث مشكلات عن طريق حظر رسائل البريد الإلكتروني الخاصة بك دون سبب. ما يحدث هنا هو أنه بدون فحص التهديدات المحتملة ، يقوم برنامج مكافحة الفيروسات افتراضيًا بحظر جميع رسائل البريد الإلكتروني الواردة والصادرة.
في هذه الحالة ، سيحتاج المستخدم إلى إعادة تمكين وظيفة عميل البريد الإلكتروني. ومثل معظم الإصلاحات ، تعمل إضافة استثناء أو تعيين قاعدة جديدة داخل جدار الحماية لمكافحة الفيروسات.
يُرجى الملاحظة(Please Note) - اعتمادًا على برنامج مكافحة الفيروسات الخاص بك ، قد تختلف خطوات تنفيذ هذه الإصلاحات. يرجى(Please) الرجوع إلى وثائق مكافحة الفيروسات الخاصة بك.
نأمل أن يساعدك هذا الدليل في التحكم في برنامج مكافحة الفيروسات الخاص بك بحيث يمنع أنشطة نظامك. يرجى(Please) مشاركة ملاحظاتك وخبراتك معنا في قسم التعليقات أدناه.
Related posts
Download Microsoft Safety Scanner، on-demand antivirus tool مجانا
هل يجب عليك شراء برنامج مكافحة فيروسات أو مجموعة Internet Security أو مجموعة Total Security؟
كيفية منع برنامج مكافحة الفيروسات من حذف الملفات
Ninja Download Manager هو بديل مجاني ل Internet Download Manager
Internet Download Accelerator Free سوف تسرع واستئناف التنزيلات ملفات
Intego Antivirus Review: قوية ولكن ميزة المحدودة
الأمن للجميع - ESET NOD32 Antivirus review
Best Free AntiVirus software ل Windows 10
Bitdefender Free Antivirus Edition ل Windows 10
Norascan هو ماسح ضوئي مكافحة البرامج الضارة ل Windows PC
Panda Free Antivirus ل Windows 10
مراجعة كاميرا Edimax IC-7113W Smart Network
مراقبة مواقع الويب المخفية واتصالات الإنترنت
هل يؤثر برنامج مكافحة الفيروسات على أداء الألعاب وهل يجب عليك تعطيله؟
AntiVirus Removal Tools & Uninstallers لبرامج AntiVirus
الأمان للجميع - راجع برنامج مكافحة الفيروسات المجاني من Kaspersky
SmadAV - نظافة نظام مجاني ومكافحة الفيروسات ل USB
الأمان للجميع - راجع ZoneAlarm Free Antivirus + Firewall
Kaspersky Security Cloud Free Antivirus Review - حماية ويندوز 10
كيفية زيادة Download Speed في Firefox
