إصلاح الإنترنت قد لا يكون خطأً متاحًا على Android
هل تحصل على رسالة الخطأ قد لا يكون الإنترنت متاحًا على هاتف Android الخاص بك؟ لا يمكنك الوصول إلى الإنترنت على هاتفك؟ إذا كنت تواجه مثل هذه المشكلات ، فاقرأ هذه المقالة لمعرفة كيفية حل مشكلات الإنترنت على جهاز Android الخاص بك. (Are you getting the error message Internet May not be available on your Android Phone? You can’t access the Internet on your phone? If you’re facing such issues then read this article to know how to resolve Internet issues on your Android device. )
(Internet)لم يعد الإنترنت رفاهية. إنها ضرورة. لقد أصبحنا معتمدين على الإنترنت في ممارسة حياتنا اليومية. لا سيما في المجتمعات الحضرية ، من المستحيل إنجاز أي عمل بدون الإنترنت. لقد اعتدنا على البقاء على اتصال بالعالم عبر الإنترنت. تتصل هواتفنا دائمًا بشبكة Wi-Fi أو على الأقل يتم تشغيل بيانات الجوال الخاصة بها. لذلك ، فإن الأمر يمثل مشكلة كبيرة عندما يتعذر علينا الاتصال بالإنترنت لسبب ما.

قد يكون الاتصال ضعيفًا أو مشكلة في شبكة Wi-Fi(Wi-Fi) ولكن إذا كانت المشكلة تكمن في الهاتف نفسه ، فإن الأمر مثير للقلق تمامًا. نشعر بالإحباط إذا ، على الرغم من توفر اتصال إنترنت مستقر ، فإن هاتف Android الذكي الخاص بنا غير قادر على الاتصال به. يصبح واضحًا عندما يكون كل من حولك قادرًا على الاتصال واستخدام شبكة Wi-Fi(Wi-Fi) وأنت لا تفعل ذلك. ستندهش من معرفة أن هذه المشكلة تحدث بشكل متكرر في أجهزة Android . في هذه المقالة ، سنساعدك في حل هذه المشكلة إذا وجدت نفسك في هذا الموقف.
الأسباب الكامنة وراء خطأ "قد لا يتوفر الإنترنت"(Reasons behind “Internet May not be Available” Error)
قد تكون أجهزة Android(Android) شائعة للغاية وسهلة الاستخدام ولكنها تحتوي أيضًا على بعض الأخطاء ومواطن الخلل. من الممكن أن يبدأ هاتفك في التعطل من وقت لآخر. إحدى المشكلات الشائعة التي تحدث على نظام Android(Android) هي الخطأ " قد لا يكون الإنترنت متاحًا".(Internet May)
- DHCP - DHCP هو وضع اتصال يكتشف فيه الهاتف تلقائيًا إعدادات معينة ويتصل بالإنترنت تلقائيًا. ومع ذلك ، من المحتمل وجود بعض المشكلات في DHCP ولا يتمكن الهاتف من الاتصال تلقائيًا بالإنترنت. قد يكون هذا هو السبب في أنك تواجه الإنترنت قد لا يكون (Internet May)خطأ(Error) متاحًا .
- DNS - إعدادات DNS مسؤولة عن إنشاء اتصال بأي موقع ويب. من المحتمل أن تقوم بعض مواقع الويب بحظر إعدادات DNS التي يتم استخدامها على هاتفك. قد يؤدي هذا أيضًا إلى الخطأ المذكور أعلاه.
- تحديث Android(Android Update) - إذا كان هناك تحديث رئيسي للنظام معلق ، فيمكن أن يتداخل مع اتصال الشبكة الخاص بالجهاز. يُنصح بتثبيت التحديثات عندما يطلبها جهازك.
- التداخل من بعض التطبيقات(Interference from some App ) - قد يكون التداخل من بعض تطبيقات الجهات الخارجية سببًا محتملاً آخر لمشاكل الاتصال بالإنترنت. قد يكون للتطبيقات(Apps) المثبتة من مصادر غير معروفة نوايا ضارة وقد تؤثر على قدرة هاتفك على الاتصال بالإنترنت.
- تكوين خاطئ(Wrong Configuration) - إذا كان هاتفك متصلاً بموجه Wi-Fi ، فإنه يتلقى إعدادات DNS وعنوان IP من جهاز التوجيه. ومع ذلك ، في التكوين الافتراضي وهو وضع DHCP ، من المفترض أن يتغير عنوان IP من وقت لآخر ولا يظل ثابتًا. يمكن أن يتسبب ذلك في قيام موجه Wi-Fi بحظر جهازك لأنه غير قادر على التعرف على عنوان IP(IP address) الذي تم تغييره ويصبح التكوين الأصلي غير صالح. يمكنك حل هذه المشكلة عن طريق تغيير إعدادات تكوين DNS و IP معينة.(DNS)
إصلاح الإنترنت قد لا يكون خطأً متاحًا على Android(Fix Internet May not be Available Error on Android)
منذ الآن لدينا فهم واضح للمشكلة والأسباب الكامنة وراءها ليست هناك حاجة لانتظار الحلول. في هذا القسم ، سنقدم دليلًا تدريجيًا للطرق المختلفة التي يمكنك تطبيقها لحل المشكلة. لذا ، لنبدأ.
1. أعد تشغيل هاتفك(1. Reboot Your Phone)
هذا هو أبسط شيء يمكنك القيام به. قد يبدو الأمر عامًا وغامضًا جدًا ولكنه يعمل بالفعل. تمامًا(Just) مثل معظم الأجهزة الإلكترونية ، تعمل الهواتف المحمولة أيضًا على حل الكثير من المشكلات عند إيقاف تشغيلها وتشغيلها مرة أخرى. ستسمح إعادة تشغيل هاتفك لنظام Android بإصلاح أي خطأ قد يكون مسؤولاً عن المشكلة. ما عليك سوى(Simply) الضغط باستمرار على زر الطاقة حتى تظهر قائمة الطاقة والنقر فوق Restart/Reboot option . بمجرد إعادة تشغيل الهاتف ، تحقق مما إذا كانت المشكلة لا تزال قائمة.

2. قم بالتبديل بين Wi-Fi والبيانات الخلوية(2. Switch Between Wi-Fi and Cellular Data)
إذا كنت غير قادر على الوصول إلى الإنترنت أثناء الاتصال بشبكة Wi-Fi ، فحاول التبديل إلى الشبكة الخلوية. إذا كنت تستخدم بالفعل البيانات الخلوية لهاتفك المحمول ، فحاول الاتصال بشبكة Wi-Fi . تحقق مما إذا كنت قادرًا على الاتصال بالإنترنت باستخدام أي من الخيارين. إذا كانت الإجابة بنعم ، فهذا يعني أن المشكلة تكمن في شبكة Wi-Fi(Wi-Fi) أو أن هناك مشكلة في الاتصال في نهاية مزود خدمة الشبكة. يمكنك الاستمرار في استخدام أي خيار يعمل في الوقت الحالي وانتظار إصلاح الخيار الآخر. يمكنك إجراء التبديل ببساطة عن طريق سحب قائمة الوصول السريع من لوحة الإشعارات وتشغيل البيانات الخلوية وإيقاف تشغيل Wi-Fi أو العكس.

3. تغيير وضع DHCP(3. Changing DHCP mode)
كما ذكر أعلاه ، يقوم DHCP(DHCP) تلقائيًا بتكوين الإعدادات للسماح لجهازك بالاتصال بشبكة Wi-Fi . إذا كان التهيئة التلقائية لا تعمل بشكل صحيح لسبب ما ، فيمكنك إصلاحها يدويًا باتباع هذه الخطوات البسيطة.
1. انتقل إلى إعدادات(Settings) جهازك.

2. أدخل الآن خيار اللاسلكي والشبكات(Wireless & networks option) .

3. انقر فوق علامة التبويب Wi-Fi(Wi-Fi tab) .

4. الآن اضغط مع الاستمرار على اسم Wi-Fi الذي تتصل به حتى ترى قائمة منبثقة(Now press and hold on the name of the Wi-Fi that you are connected to until you see a pop-up menu) .

5. انقر الآن على خيار تعديل الشبكة(Modify Network option) .

6. بمجرد تحديد خيار إظهار الخيار المتقدم ، ستجد علامتي تبويب - واحدة لإعداد الوكيل والأخرى لإعدادات IP(find two tabs – one for setting up the proxy and the other for IP settings) .
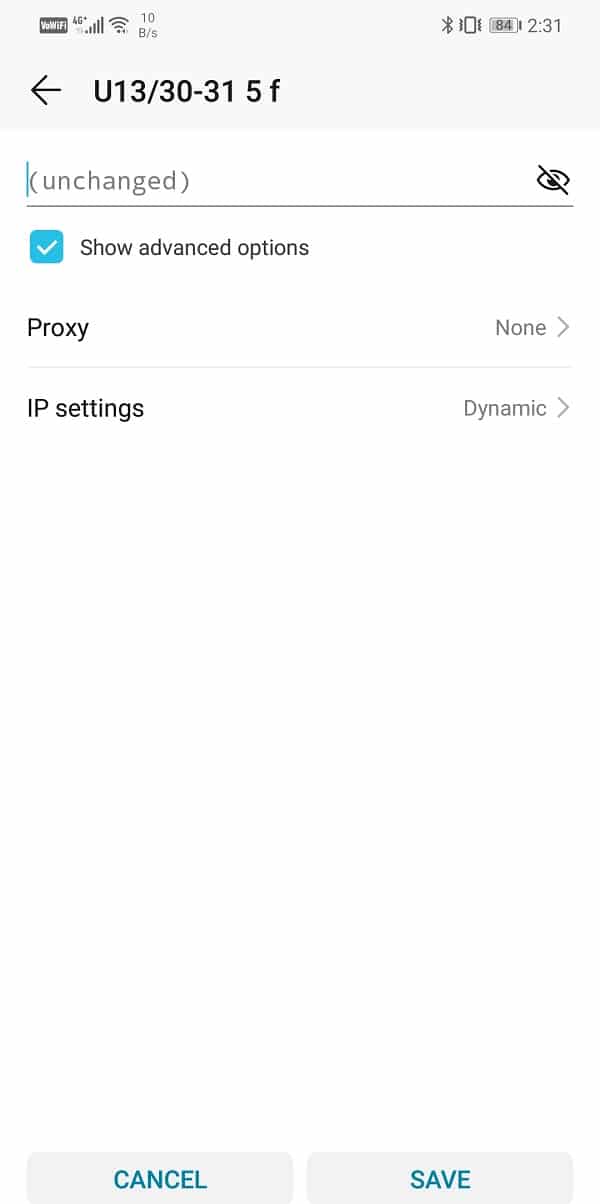
7. انقر على خيار إعدادات IP واضبطه على Static(IP settings option and set it to Static) .

8. الآن سترى خيار تحرير إعدادات DNS . أدخل(Enter) "8.8.8.8" تحت عمود DNS 1 و "8.8.4.4" تحت عمود DNS 2(DNS 1 column and “8.8.4.4” under DNS 2 column) .

9. بمجرد أن يتم ذلك ، قم بحفظ التغييرات بالنقر فوق الزر حفظ(clicking on the Save button) .
10. حاول الآن الاتصال بشبكة Wi-Fi ومعرفة ما إذا كان بإمكانك الوصول إلى الإنترنت.
اقرأ أيضًا: (Also Read:) 6 طرق لإصلاح "OK Google" لا يعمل(6 Ways to Fix “OK Google” Not Working)
4. قم بتحديث نظام التشغيل الخاص بك(4. Update your Operating System)
في بعض الأحيان عندما يكون تحديث نظام التشغيل معلقًا ، قد يتعرض الإصدار السابق لبعض الأخطاء. قد يكون التحديث المعلق سببًا وراء عدم عمل الإنترنت. من الممارسات الجيدة دائمًا تحديث برامجك. هذا لأنه مع كل تحديث جديد ، تُصدر الشركة العديد من التصحيحات وإصلاحات الأخطاء الموجودة لمنع حدوث مثل هذه المشكلات. لذلك ، نوصيك بشدة بتحديث نظام التشغيل الخاص بك إلى أحدث إصدار.
1. انتقل إلى إعدادات(Settings) هاتفك.

2. اضغط على خيار النظام( System option) .

3. انقر الآن على تحديث البرنامج(Software update) .

4. ستجد خيار التحقق من وجود تحديثات البرامج(Check for Software Updates) . انقر عليه.

5. الآن ، إذا وجدت أن تحديث البرنامج متاح ، فانقر فوق خيار التحديث.
6. انتظر(Wait) لبعض الوقت حتى يتم تنزيل التحديث وتثبيته. قد تضطر إلى إعادة تشغيل هاتفك بعد ذلك. بمجرد إعادة تشغيل الهاتف ، حاول الاتصال بشبكة Wi-Fi ومعرفة ما إذا كنت قادرًا على إصلاح الإنترنت قد لا يتوفر خطأ على Android.(fix the Internet may not be available error on Android.)
5. انسَ شبكة Wi-Fi واتصل مرة أخرى(5. Forget Wi-Fi network and Connect Again)
في بعض الأحيان يتعذر عليك الاتصال بالإنترنت حتى إذا كنت متصلاً بشبكة Wi-Fi أو كنت غير قادر على الاتصال بشبكة (Wi-Fi)Wi-Fi محفوظة . أفضل ما يمكنك فعله في هذه الحالة هو نسيان شبكة Wi-Fi(Wi-Fi) المعينة مما يعني حذف معلومات مثل كلمة المرور المحفوظة. يمكنك اختيار نسيان شبكة Wi-Fi(Wi-Fi) محفوظة واحدة فقط أو جميعها إذا لم تتمكن من الاتصال بأي منها. ومع ذلك ، تأكد من أن لديك بيانات اعتماد تسجيل الدخول قبل نسيان شبكة Wi-Fi(Wi-Fi) .
1. افتح "الإعدادات"(Settings) على هاتفك.

2. انقر فوق خيار اللاسلكي والشبكات(Wireless & networks option) .

3. انقر الآن على خيار Wi-Fi(Wi-Fi option) .

4. لنسيان شبكة Wi-Fi(Wi-Fi) معينة ، ما عليك سوى النقر مع الاستمرار حتى تظهر قائمة منبثقة.

5. الآن ببساطة انقر فوق خيار Forget Network(Forget Network option) .

6. بعد ذلك أعد إدخال كلمة المرور وانقر على خيار الاتصال(After that re-enter the password and click on the connect option) .

6. إعادة تعيين إعدادات شبكة Android(6. Reset Android Network Settings)
الخيار التالي في قائمة الحلول هو إعادة تعيين إعدادات الشبكة على جهاز (Network Settings)Android الخاص بك . إنه حل فعال يمسح جميع الإعدادات والشبكات المحفوظة ويعيد تكوين شبكة Wi-Fi(Wi-Fi) الخاصة بجهازك . لفعل هذا:
1. انتقل إلى إعدادات(Settings) هاتفك.

2. الآن انقر فوق علامة التبويب "النظام"(System tab) .

3. انقر على زر إعادة الضبط(Reset button) .

4. الآن حدد إعادة تعيين إعدادات الشبكة(Reset Network Settings) .

5. سوف تتلقى الآن تحذيرًا بشأن الأشياء التي سيتم إعادة تعيينها. انقر فوق(Click) خيار "إعادة تعيين إعدادات الشبكة"(“Reset Network Settings” option) .

6. الآن حاول الاتصال بشبكة Wi-Fi مرة أخرى ومعرفة ما إذا كنت قادرًا على حل مشكلة الإنترنت ، فقد لا يتوفر خطأ على Android.( resolve the Internet May not be Available Error on Android.)
7. ابدأ تشغيل جهازك في الوضع الآمن(7. Start your Device in Safe Mode)
كما ذكر أعلاه ، قد تنشأ المشكلة بسبب بعض تطبيقات الطرف الثالث. الطريقة الوحيدة للتأكد من ذلك هي إعادة تشغيل جهازك في الوضع الآمن. في الوضع الآمن ، سيتم تشغيل تطبيقات النظام فقط. إذا كنت قادرًا على الاتصال بالإنترنت في الوضع الآمن وقد لا يكون الإنترنت(Internet May) متاحًا ، فلا يظهر خطأ منبثق ، فهذا يعني أن سبب المشكلة هو بعض التطبيقات. تحتاج إلى حذف أي تطبيق قمت بتثبيته مؤخرًا من مصدر غير معروف وهذا من شأنه أن يحل المشكلة. من المهم أيضًا ملاحظة أن إجراء إعادة التشغيل في الوضع الآمن يختلف باختلاف الهواتف. يمكنك البحث عبر الإنترنت عن كيفية بدء تشغيل جهازك في الوضع الآمن أو تجربة هذه الخطوات لتنفيذ هذا الإجراء:
1. أوقف تشغيل هاتفك وأعد تشغيله باستخدام زر الطاقة.
2. أثناء إعادة التشغيل ، اضغط مطولاً على زري مستوى الصوت في نفس الوقت.
3. استمر في هذه الخطوة حتى يتم تشغيل الهاتف.
4. بمجرد اكتمال إعادة التشغيل ، سترى إشعار " الوضع الآمن(Safe Mode) " أعلى الشاشة.
5. حاول الاتصال بالإنترنت الآن ومعرفة ما إذا كان يعمل بشكل صحيح. إذا كان الأمر كذلك ، فقد حان الوقت لاكتشاف التطبيق المعطل وحذفه.
موصى به: (Recommended:) 12 طريقة لإصلاح هاتفك لن يتم شحنه بشكل صحيح(12 Ways to Fix Your Phone Won’t Charge Properly)
آمل أن تكون الخطوات المذكورة أعلاه مفيدة وتمكنت من إصلاح خطأ الإنترنت قد لا يكون متاحًا على Android( Fix Internet May not be Available Error on Android) ، ولكن إذا كان لا يزال لديك أي أسئلة بخصوص هذا البرنامج التعليمي ، فلا تتردد في طرحها في قسم التعليقات.
Related posts
Fix Download Pending Error في Google Play Store
كيفية إصلاح Instagram لن Let Me Post Error
كيفية Fix Android.Process.Media Has Stopped Error
Fix WiFi Authentication Error على Android
Fix No SIM Card Detected Error على Android
Fix Android Notifications لا تظهر
كيفية Fix Tap إلى Load Snapchat Error
Fix Recover Web Page Error في Internet Explorer
كيفية Fix Sim غير تم توفيره Error على Android or iPhone
10 Best Android Browsers لتصفح Internet (2021)
Fix WhatsApp Your Phone Date Inaccurate Error
Fix الخطأ للأسف process com.google.process.gapps توقف
كيفية Fix Facebook Messenger Problems
إصلاح خطأ مصادقة Android Wi-Fi
Fix Android Wi-Fi Connection Problems
9 Ways إلى Fix Message ليس Sent Error على Android
9 Ways إلى Fix Twitter Videos لا يلعب
إصلاح رسائل Snapchat لن ترسل خطأ
إصلاح لا يمكن تثبيت التطبيق Error Code 910 على متجر Google Play
Fix ERR INTERNET DISCONNECTED Error في Chrome
