كيفية نقل الملفات من القرص الصلب القديم إلى جهاز كمبيوتر يعمل بنظام Windows
يتيح لك أي جهاز كمبيوتر تم شراؤه حديثًا التنقل بين المهام المختلفة بسرعة والقيام بأعمال أخرى بوتيرة جيدة. ومع ذلك ، لا يوجد شيء أكثر صعوبة من نقل جميع ملفاتك ومستنداتك المهمة من جهاز الكمبيوتر القديم إلى الكمبيوتر الجديد.
لحسن الحظ ، هناك عدة طرق يمكنك من خلالها نقل الملفات أو ترحيلها بأمان من جهاز الكمبيوتر القديم إلى الكمبيوتر الجديد. إليك تقرير حول كيفية نقل الملفات من محرك أقراص ثابت قديم إلى كمبيوتر جديد يعمل بنظام Windows 10(Windows 10) .
كيفية نقل الملفات من القرص الصلب القديم(Old Hard Drive) إلى الكمبيوتر الجديد
سواء كنت قد اشتريت جهازًا جديدًا أو كنت تخطط فقط لنقل ملفاتك ومجلداتك من جهاز كمبيوتر قديم يعمل بنظام Windows 10(Windows 10) ، فإن الطرق الموضحة أدناه ستساعدك على القيام بذلك بسهولة.
- استخدم تطبيق OneDrive.
- استنساخ القرص الصلب لجهاز الكمبيوتر المصدر إلى الكمبيوتر الهدف.
- انقل بياناتك عبر WiFi أو LAN .
- باستخدام جهاز تخزين خارجي أو محركات أقراص فلاش.
- استخدم برنامج نقل البيانات المجاني.
اقرأ الوصف التفصيلي للطرق المذكورة أعلاه.
1] استخدم تطبيق OneDrive
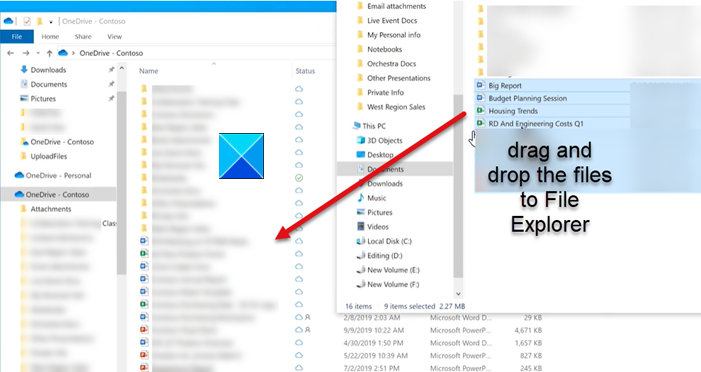
حدد بدء(Start) ، واكتب OneDrive في شريط البحث ، واختر تطبيق OneDrive .
قم بتسجيل الدخول باستخدام حساب المنزل أو المدرسة(School) أو العمل(Work) الخاص بك وقم بإنهاء إعداد OneDrive .
بمجرد الانتهاء من ذلك ، انتقل إلى File Explorer لعرض ملفات المزامنة.
قم بسحب(Drag) الملفات المطلوبة وإفلاتها من جهاز الكمبيوتر الخاص بك إلى OneDrive .
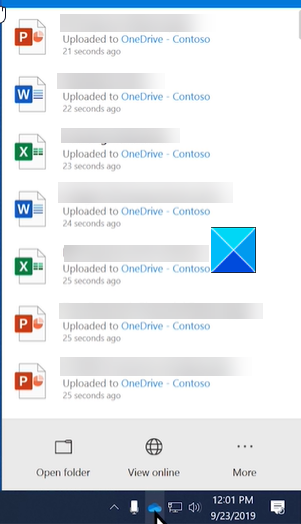
عند الانتهاء ، انقر فوق رمز One Drive على شريط المهام(Taskbar) وتحقق من حالة الملفات.
2] استنساخ(Clone) القرص الصلب لجهاز الكمبيوتر المصدر في الكمبيوتر الهدف
هذه إحدى أسرع الطرق لترحيل البيانات (الملفات والمجلدات) من جهاز كمبيوتر قديم إلى كمبيوتر شخصي جديد. يقوم بإنشاء نسخة واحد لواحد من قرص المصدر وتكرار بياناته على الجهاز الهدف. لذلك ، عندما تضع محرك أقراص مستنسخ في جهاز كمبيوتر ، ستتمكن من بدء تشغيله واستخدامه بشكل طبيعي. قبل البدء ، تأكد من تنظيف أو إزالة البيانات المؤقتة وذاكرة التخزين المؤقت والملفات المكررة أو التطبيقات التي لا تستخدمها أبدًا لأن العملية يمكن أن تستغرق وقتًا أطول بكثير إذا كان هناك الكثير من الملفات غير الضرورية.
3] انقل(Transfer) بياناتك عبر WiFi أو LAN
إذا كان كلا الجهازين ، القديم والجديد على نفس الشبكة وضمن النطاق ، يمكنك إنشاء شبكة محلية ( LAN ). باستخدام هذا ، يمكنك استخدام جهاز كمبيوتر واحد للبحث في محركات الأقراص الثابتة بجهاز الكمبيوتر الآخر وتحديد الملفات التي ترغب في نقلها.
من المزايا الرئيسية لمستخدمي Windows هنا أن Windows 10 يدعم إعدادًا يمكن للمستخدمين من خلاله إعداد شبكة منزلية(Home) . هذا يجعل الأجهزة الموجودة على نفس الشبكة قابلة للاكتشاف. لذلك ، لا تحتاج إلى إعداد اتصال جديد في كل مرة تريد فيها نقل الملفات من جهاز كمبيوتر إلى كمبيوتر آخر.
4] باستخدام جهاز تخزين خارجي أو محركات أقراص فلاش
يمكنك إرسال الملفات عبر البريد الإلكتروني ، ولكن هناك نقص واحد حاد للغاية - حجم الملف محدود حتى 25 ميجا بايت. تعمل محركات أقراص الفلاش(Flash) على إزالة هذا النقص ولذلك فهي تعتبر إحدى أكثر الطرق شيوعًا لنقل الملفات من جهاز كمبيوتر إلى كمبيوتر آخر. فقط(Just) أكمل بعض الخطوات وانجز عملك. إليك الطريقة!
- قم بتوصيل(Plug-in USB) محرك أقراص فلاش USB بالكمبيوتر القديم
- انسخ ملفاتك وتطبيقاتك إليها ، عند التعرف عليها.
- أخرج محرك الأقراص المحمول بعناية (لا تقم بإزالته حتى تنتهي الملفات من النسخ).
قم بتوصيل محرك الأقراص المحمول بجهاز الكمبيوتر الجديد وابدأ في نقل البيانات باستخدام طريقة النسخ واللصق.
إذا كان كلا الجهازين مجهزين بمنافذ USB 3.0 ، فاستخدم محرك أقراص فلاش USB 3.0 لأنه يحتوي على معدل نقل بيانات سريع للغاية.
5] استخدم برنامج نقل البيانات المجاني
هناك العديد من الأدوات المجانية المتاحة لنقل الملفات والتطبيقات من جهاز كمبيوتر إلى كمبيوتر آخر(transfer files & applications from one PC to another PC) . بعضها - Samsung Data Migration و AOMEI Backupper Standard و Seagate DiskWizard و Renee Becca Data وما إلى ذلك. يمكنك استخدام واحد منهم. Zinstall WinWin هو خيار مدفوع جيد قد ترغب في التحقق منه.
في ملاحظة جانبية ، بالمقارنة مع محركات الأقراص الصلبة الخارجية ، عادةً ما يكون لمحركات الأقراص المحمولة مساحة تخزين محدودة. على هذا النحو ، يفكر العديد من المستخدمين في الترقية إلى محرك أقراص ثابت خارجي لنقل الملفات.
Related posts
كيفية الوصول إلى الملفات على محرك أقراص ثابت قديم يعمل بنظام التشغيل Windows 10
كيفية إلغاء تجزئة Hard Drive باستخدام Batch file في Windows 11/10
Recover Files من Virus Infected Pen Drive (2021)
استعادة الملفات من محرك القلم المصاب بفيروس (2022)
كيفية إزالة الملفات المكررة في Google Drive
كيفية استنساخ Hard Drive على Windows 11/10
كيفية إصلاح أو Fix Corrupted Hard Drive Using CMD؟
كيفية استنساخ القرص الصلب في نظام التشغيل Windows 10
كيفية تقسيم محرك القرص الصلب في نظام التشغيل Windows 11
كيفية إنشاء Mirrored Volume في Windows 11/10
Mac Fusion Drive Vs SSD Vs Hard Drive
أفضل برنامج Hard Drive encryption ل Windows 10
4 Ways إلى Format External Hard Drive إلى fat32
القرص الصلب الخارجي لا يظهر في نظام التشغيل Windows أو OS X؟
كيفية نقل Windows إلى قرص صلب آخر
Hard Drive الخارجي لا يظهر أو معترف به؟ هنا هو كيفية إصلاحه!
ما هو PPS file؟ كيفية تحويل PPS إلى PDF في Windows 11/10؟
كيفية تهيئة القرص الصلب الخارجي إلى FAT32 في Windows
كيفية إخراج القرص الصلب الخارجي على نظام التشغيل Windows 10
لا يمكن إخراج External Hard drive Drive or USB على Windows 11/10
