دمج مقاطع فيديو متعددة في فيديو واحد باستخدام Video Combiner لنظام التشغيل Windows 11/10
يعد تسجيل مقاطع الفيديو أمرًا نحب جميعًا القيام به ، وهذا أحد الأسباب الرئيسية التي تجعل جميع الهواتف الذكية الرئيسية تمتلك مثل هذه الكاميرات القوية. ومع ذلك ، لا يعرف جميعًا كيفية تحرير مقاطع الفيديو ودمج العديد من مقاطع الفيديو في محتوى واحد. مع وضع ذلك في الاعتبار ، قررنا التحدث عن برنامج رائع لنظام التشغيل Windows 10(Windows 10) يسمى Video Combiner . كما يوضح الاسم ، تم تصميم هذه الأداة لغرض أساسي وهو إنشاء مقطع فيديو واحد من عدة مقاطع ، وأنت تعرف ماذا؟ إنها تعمل.
نحب حقيقة أن المستخدمين يمكنهم سحب المحتوى وإفلاته في المنطقة الرئيسية ، ومن هناك ، ابدأ عملية التحرير. نعم ، لا تزال الطريقة التقليدية لإضافة مقاطع الفيديو موجودة ، ولكن في هذه الأيام ، ربما يكون السحب والإفلات هو الخيار الأسهل لكليهما.
موحد الفيديو لنظام التشغيل Windows 11/10
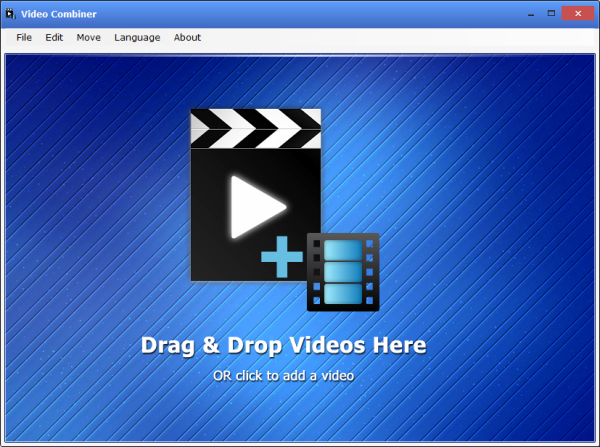
يتيح لك Video Combiner(Video Combiner) for Windows 10 الانضمام بسهولة إلى مقاطع فيديو متعددة أو دمجها أو دمجها في مقطع فيديو واحد.
اجمع عدة مقاطع فيديو في مقطع فيديو واحد
1] إضافة مقاطع فيديو

أولاً(First) ، ستحتاج إلى إضافة مقاطع الفيديو الخاصة بك ، وكما هو مذكور أعلاه ، فإن الخيار الأفضل هو سحب المحتوى وإفلاته في المنطقة المفتوحة. إذا لم يكن هذا هو الشيء الذي تفضله ، فنحن نقترح النقر فوق File > Add Files ، أو ببساطة تحديد CTRL + O ، أو النقر في المساحة المفتوحة.
عندما تنبثق النافذة الجديدة ، انتقل إلى الدليل حيث يتم تخزين مقاطع الفيديو ، ثم قم بإضافتها على الفور. لن يستغرق الأمر أي وقت على الإطلاق حتى تظهر مقاطع الفيديو على الشاشة ، ومن هناك ، حان الوقت لدمجها جميعًا.
2] اجمع مقاطع الفيديو الخاصة بك

حسنًا ، عندما يتعلق الأمر بدمج مقاطع الفيديو الخاصة بك في كيان واحد ، فإن المهمة سهلة للغاية ، بشكل مفاجئ. أولاً(First) ، ستحتاج إلى تحديد تنسيق الإخراج للمنتج النهائي ، جنبًا إلى جنب مع حجم الشاشة وسرعة معدل البت.
الآن ، إذا كنت ترغب في إكمال عملية الدمج في الوقت المناسب ، نقترح تحديد تسريع وحدة المعالجة المركزية بالكامل(Full CPU Acceleration) . ضع(Bear) في اعتبارك أن هذا سيعمل فقط مع وحدات المعالجة المركزية(CPUs) 64 بت ، وليس مع معالج x86 النموذجي.
أخيرًا ، تأكد من اختيار المكان الذي تريد حفظ المنتج النهائي فيه ، ثم انقر فوق Combine Videos Now لبدء العملية. سيستغرق الدمج والتحويل بعض الوقت حتى يكتمل ، والسرعة كلها مرتبطة بقوة جهاز الكمبيوتر الخاص بك .(Merging)
يجب أن نشير إلى أن تنسيقات الإخراج المدعومة هي MP4 و AVI و MOV و MPG و MKV و TS و RM و VOB و FLV . نأمل أن يضيف المبدعون في المستقبل المزيد من التنسيقات للعب بها ، ولكن في الوقت الحالي ، هذه هي الخيارات الوحيدة في متناول يدك.
قم بتنزيل(Download) أداة Video Combiner مباشرة من الموقع الرسمي(official website) .
Related posts
Convert AVCHD إلى MP4 باستخدام هذه المحولات مجانية للWindows 10
Convert audio and video مع HitPaw Video Converter ل Windows 10
Best Free Video Metadata Editor software ل Windows 10
كيفية تحرير أو إضافة Metadata إلى ملفات Photos & Video في Windows 10
Best Free Video Quality Enhancers ل Windows 11/10
كيف يمكنني إصلاح Audio and Video من المزامنة على Windows 11/10؟
كيفية التحقق من Shutdown and Startup Log في Windows 10
Best Free Portable Video Editors ل Windows 10
كيفية إظهار Details pane في File Explorer في Windows 10
Video Playback Settings في Windows 11/10
كيفية دمج المجلدات بسهولة في Windows 11/10
تمكين Network Connections بينما في Modern Standby على Windows 10
Best مجانا ISO Mounter software ل Windows 10
Best مجانا Timetable software ل Windows 11/10
كيفية النسخ الاحتياطي، Move، أو Delete PageFile.sys عند إيقاف التشغيل في Windows 10
خطأ Video card يتعارض خلال تركيب Windows 10
Best مجانا Video Conferencing software لWindows 10
كيفية زيادة مخصصة Video RAM في Windows 11/10
Best Free Video & Audio Media Converters ل Windows 10 PC
Best مجانا MKV إلى MP4 converter لWindows 10 PC
