لا تعمل خدمة النقل الذكي في الخلفية في نظام التشغيل Windows 11/10
إذا كانت خدمة النقل الذكي في الخلفية(Background Intelligent Transfer Service) مفقودة أو تالفة أو لا تعمل أو لا تبدأ أو تتوقف في Windows 11/10 ، فسيكون هذا المنشور قادرًا على مساعدتك.
تساعد خدمة النقل الذكي في الخلفية(Background Intelligent Transfer Service) أو BITS في نقل الملفات أو تنزيلها أو تحميلها بين العميل والخادم ، وتوفر معلومات التقدم المتعلقة بعمليات النقل. كما أنه يلعب دورًا في تنزيل الملفات من النظير. تعد خدمة Windows(Windows Service) هذه ضرورية حتى تعمل تحديثات Windows(Windows Updates) بشكل صحيح.
(Background Intelligent Transfer Service)توقفت خدمة النقل الذكي في الخلفية
قد يحدث أن تجد أن خدمة النقل الذكي في الخلفية(Background Intelligent Transfer Service) لا تعمل بشكل صحيح على Windows 11/10 . إذا واجهت هذه المشكلة ، يمكنك تجربة الاقتراحات التالية.
1] تحقق(Check) من حالة خدمة النقل الذكي في الخلفية(Background Intelligent Transfer Service)
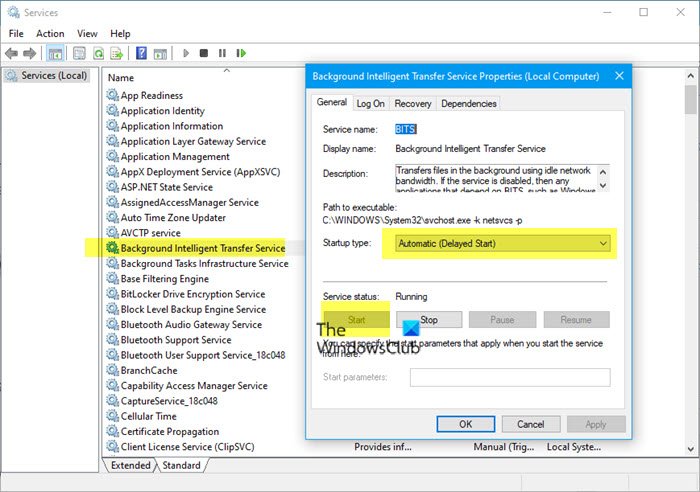
تحقق من حالة خدمة النقل الذكي في الخلفية(Background Intelligent Transfer Service) :
- قم بتشغيل services.msc لفتح مدير الخدمات(open the Services Manager)
- حدد موقع خدمة النقل الذكي في الخلفية(Background Intelligent Transfer Service) .
- إذا كان متوقفًا ، فانقر بزر الماوس الأيمن وحدد ابدأ(Start) . إذا كانت Start ed ، فانقر بزر الماوس الأيمن وحدد إعادة التشغيل(Restart) .
- انقر نقرًا مزدوجًا فوق(Double-click) الخدمة لفتح(Service) مربع الخصائص الخاص بها.(Properties)
- يجب ضبط نوع بدء التشغيل الخاص به على تلقائي (بدء مؤجل)(Automatic (Delayed Start)) .
2] تشغيل مستكشف أخطاء خدمة النقل الذكي في الخلفية ومصلحها(Run Background Intelligent Transfer Service Troubleshooter)
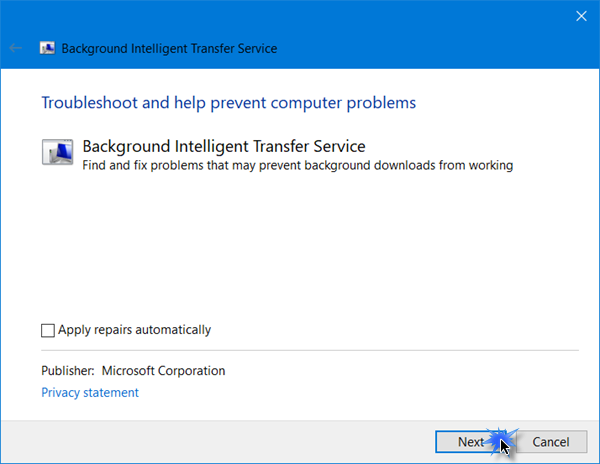
سيجد مستكشف أخطاء خدمة النقل الذكي في الخلفية ومصلحها(Background Intelligent Transfer Service Troubleshooter ) أيضًا المشكلات التي قد تمنع تنزيلات الخلفية من العمل على جهاز الكمبيوتر الذي يعمل بنظام Windows(Windows) ويصلحها.

افتح Control Panel > Troubleshooting وانقر على رابط مستكشف أخطاء خدمة النقل الذكي في الخلفية(Background Intelligent Transfer Service Troubleshooter) لفتحه ،
قم بإلغاء تحديد خانة الاختيار تطبيق(Apply) الإصلاحات تلقائيًا ، إذا كنت ترغب في رؤية الإصلاحات التي تم تطبيقها ، وانقر فوق التالي(Next) .
سيقوم مستكشف الأخطاء ومصلحها بفحص نظام Windows الخاص بك بحثًا عن سبب محتمل ، وبمجرد العثور على المشكلات ، سيقوم بإدراجها لك.

راجع النتائج - يمكن أن تكون تجربة تعليمية.
بمجرد الانتهاء من ذلك ، انقر فوق التالي ودع مستكشف الأخطاء ومصلحها يصلح خدمة BITS(BITS Service) لك.
أعد تشغيل الكمبيوتر ومعرفة ما إذا كان قد تم حل مشكلتك.
قراءة(Read) : تسجيل الخدمة مفقود أو تالف(Service Registration is Missing or Corrupt) .
3] استخدم إعادة تعيين هذا الكمبيوتر أو Cloud Reset
إذا لم يعمل شيء من أجلك ، فقد تحتاج إلى تشغيل SFC أو تشغيل DISM(Run DISM) أو استخدام خيارات إعادة تعيين هذا الكمبيوتر(Reset This PC) أو إعادة تعيين السحابة .(Cloud Reset)
اقرأ هذا المنشور إذا لم تبدأ خدمات Windows(Windows Services will not start) على جهاز الكمبيوتر الخاص بك.(Read this post if your Windows Services will not start on your computer.)
Related posts
فشل بدء تشغيل dependency Service or Group في Windows 10
Windows Installer Service مفقود في Services Manager على Windows 11/10
Windows Update Service مفقود في Windows 10
كيفية تمكين أو تعطيل Print Spooler Service على Windows 10
DHCP Client Service يعطي Access Denied error في Windows 11/10
تم إيقاف مؤسستك تحديثات تلقائية في Windows 10
WMI Provider Host (WmiPrvSE.exe) High CPU Usage في Windows 10
جهاز الكمبيوتر الخاص بك لا يدعم Miracast - ويندوز 10 خطأ
لا يمكن سحب وإسقاط الملفات أو المجلدات في Windows 11/10
غير قادر على تعيين Network drive في Windows 10
Services.msc لا يفتح في Windows 11/10
لن تبدأ Fix Background Intelligent Transfer Service
Windows Security يقول No Security Providers في Windows 10
Brave متصفح لا يفتح أو يعمل على Windows 11/10
File Explorer لن تفتح في Windows 11/10
لا يمكن ل Windows الحصول على Network Settings من جهاز التوجيه في Windows 10
مفقود التشغيل System لا Found error في Windows 11/10
Windows Installer لا يعمل بشكل صحيح في Windows 10
Snip and Sketch يتجمد في Windows 10
وعلقت مؤقتا Fix Device encryption خطأ في Windows 11/10
