إجبار المستخدمين على تغيير كلمة مرور الحساب عند تسجيل الدخول التالي في Windows 11/10
يأتي Windows 11/10 مزودًا بالعديد من ميزات الأمان الرائعة بما في ذلك Windows Defender والمصادقة البيومترية ومجموعة أدوات الامتثال الأمني من Microsoft و Windows Update . ولكن ، حتى مع كل هذه الميزات قيد التشغيل ، يمكن لنظام الكمبيوتر أن يظل أعزل عن الوصول غير المصرح به إذا استمر المستخدم في استخدام نفس كلمة المرور القديمة لفترة طويلة.
على الرغم من أنه يمكن للمستخدمين تغيير كلمة المرور الخاصة بهم في أي وقت ، فمن الضروري أيضًا تكوين نظام التشغيل للمطالبة دوريًا بتغيير كلمة المرور. يمكن للمرء أن يجبر على تغيير كلمة المرور على نظام التشغيل Windows 10(Windows 10) بسهولة تامة. أحد أكثر الطرق شيوعًا للقيام بذلك هو "محرر نهج المجموعة" حيث يمكنك تعيين عدد محدد من الأيام التي تنتهي بعدها كلمة مرور حساب المستخدم بشكل روتيني.
لكن هذا الاختراق الأمني لا يوفر إجراءات فورية. ماذا يحدث في الحالات التي يكون فيها النظام به عدة مستخدمين ، ويتم اختراق إحدى كلمات مرور المستخدم؟ لا يمكنك انتظار إعدادات نهج المجموعة لمطالبة المستخدمين بتغيير كلمة المرور بأثر فوري. في مثل هذه الحالة ، يمكن أن تساعدك أداة " إعدادات حساب المستخدم المتقدمة(Advanced User Account Settings) " لأنها تتيح لك إجبار المستخدم على الفور على تغيير كلمة مرور الحساب عند تسجيل الدخول التالي. سيرشدك هذا الدليل خلال الخطوات لإجبار المستخدمين على تغيير كلمة مرور الحساب عندما تبحث عن إجراء سريع.
إجبار المستخدمين على تغيير كلمة مرور الحساب(Account Password) عند تسجيل الدخول التالي
اتبع الخطوات التالية:
1] افتح " قائمة ابدأ(Start Menu) "
2] ابحث عن " netplwiz " وانقر على النتيجة لفتح " أداة إدارة المستخدم المتقدمة"(Advanced User Management tool) .
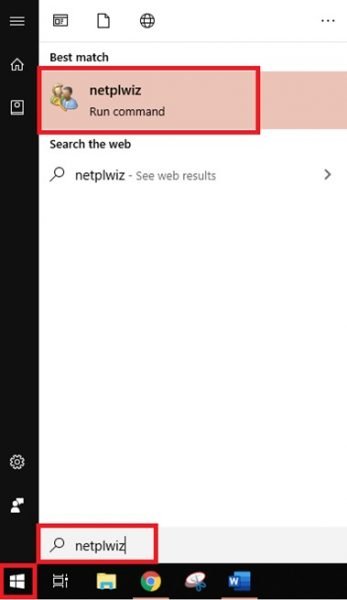
3] انتقل إلى علامة التبويب "خيارات متقدمة" في أداة (Advanced’)"إدارة المستخدم المتقدمة"(Advanced User Management) وانقر فوق الزر "خيارات متقدمة"(Advanced’) .
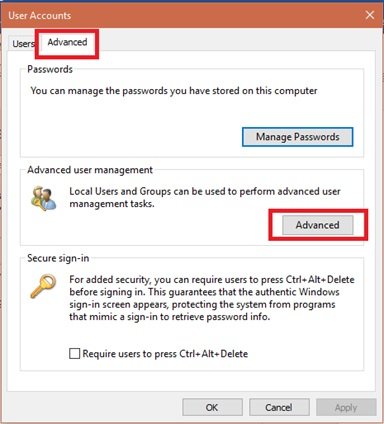
4] سيفتح هذا الإجراء " أداة إدارة المستخدم المحلي(Local User Management tool) "
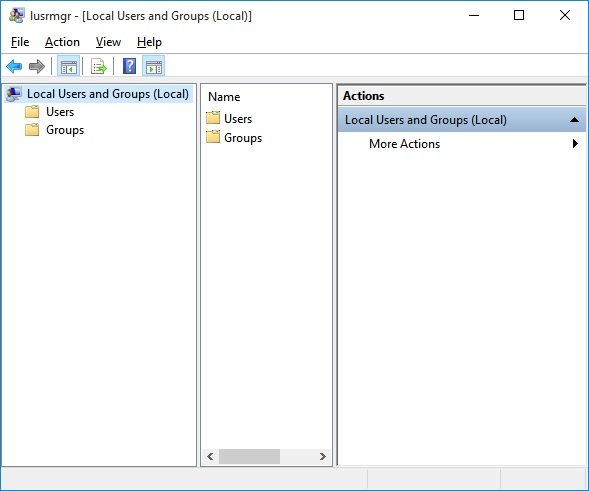
5] افتح " مجلد المستخدمين(Users folder) " وابحث عن حساب المستخدم الذي تريد إعادة تعيين كلمة المرور له
6] " انقر بزر الماوس الأيمن(Right-click) " فوقه وحدد خيار "خصائص"(Properties’)
7] حدد " يجب على المستخدم تغيير كلمة المرور عند تسجيل الدخول التالي(User must change password at next logon) " الظاهر في نافذة خصائص المستخدم
8] احفظ التغييرات بالنقر فوق الزر " تطبيق "(Apply’) و " موافق"(Ok’)
9] اكتمال التكوين(Configuration complete) !
الآن في المرة التالية التي يحاول فيها المستخدم المستهدف المحدد تسجيل الدخول إلى نظامه / نظامها ، سيطلب Windows رسالة - " (Windows)يجب تغيير كلمة مرور المستخدم قبل تسجيل الدخول(The user password must be changed before signing in) " لإجبارهم على تغيير كلمة المرور على الفور.
عند النقر فوق " موافق"(OK’) ، سيطالبك Windows بكلمات المرور القديمة والجديدة. (Windows)بمجرد قيام المستخدم بإدخال الحقول المطلوبة بنجاح ، سيسمح له Windows بتسجيل الدخول إلى نظامه باستخدام كلمة المرور الجديدة.(Windows)
يرجى(Please) ملاحظة أن هذه الطريقة تعمل فقط مع حسابات المستخدمين المحليين.
من السهل جدًا إجبار المستخدمين على تغيير كلمات المرور الخاصة بهم في Windows . ولكن مرة أخرى ، هذا إجراء يدوي وفعال فقط في حالة وجود مخاطر حيث يكون الإجراء الفوري أمرًا ضروريًا.
يجب على المستخدمين تغيير كلمات المرور الخاصة بهم بشكل دوري. يعمل استخدام محرر نهج المجموعة مع قواعد انتهاء الصلاحية بشكل رائع حيث تنطبق على جميع المستخدمين ومجموعات المستخدمين. تضمن هذه الإعدادات ألا تصبح كلمة مرور حساب المستخدم قديمة جدًا ، وبالتالي تقلل من المخاطر والتعرض للتهديدات الأمنية.
Related posts
لا يمكن تسجيل الدخول إلى Windows 10 | Windows login and password problems
لا يمكن Type Password في Login Screen في Windows 10
كيفية تعطيل Picture Password Sign-In option في Windows 10
كيفية البحث WiFi password في Windows 10
Best Password Managers ل Windows 10
قم بتعيين Default User Logon Picture لجميع المستخدمين في Windows 10
Bitwarden Review: مجاني Open Source Password Manager ل Windows PC
كيفية تمكين أو Disable بنيت في Administrator account في Windows 10
خطأ في بيانات الاعتماد Enter network على Windows 11/10 [ثابت]
Enpass Password Manager ل Windows 10
كيفية استرجاع حذف User account في Windows 10
كيفية إزالة Fingerprint من Windows Hello في Windows 10
كيفية Password Protect Screensaver في Windows 10
Forgot Windows Administrator Password Offline NT Password
كيفية إزالة PIN في Windows 10
كيفية إعادة تعيين كلمة المرور في Windows 10
كيفية تغيير User Account picture إلى فيديو في Windows 10
كيفية استخدام Charmap and Eudcedit المدمج في أدوات Windows 10
كيفية تغيير File and Folder permissions في Windows 11/10
تعيين Password Expiration Date لMicrosoft Account and Local Account
