إصلاح خطأ الشاشة الزرقاء REFS_FILE_SYSTEM في نظام التشغيل Windows 11/10
إذا واجهت REFS_FILE_SYSTEM Blue Screen of Death على جهاز الكمبيوتر الذي يعمل بنظام Windows 10 أو Windows 11 ، فإن كل الدلائل تشير إلى حدوث خطأ في نظام الملفات . تبلغ قيمة التحقق من خطأ الإيقاف عن الخطأ 0x00000149 . في هذا المنشور ، نقدم أنسب الحلول لهذه المشكلة.
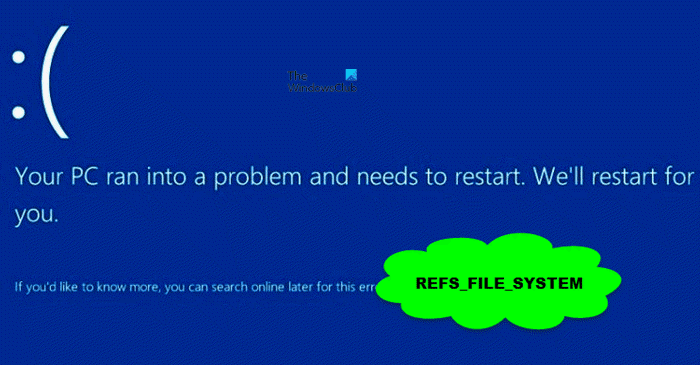
هذا هو الموت الزرقاء غير المألوف ومن(BSOD) المرجح أن تواجه هذه المشكلة بسبب واحد أو أكثر من الأسباب التالية:
- ملفات النظام / الصور مفقودة.
- برامج تشغيل الجهاز الفاسدة.
- مشاكل الذاكرة أو التخزين.
- مناطق تالفة في ذاكرة الوصول العشوائي أو الأقراص الصلبة
- مساحة تخزينية منخفضة.
- تطبيق طرف ثالث.
(Fix REFS_FILE_SYSTEM Blue Screen)إصلاح خطأ الشاشة الزرقاء REFS_FILE_SYSTEM
إذا كنت تواجه خطأ الشاشة الزرقاء REFS_FILE_SYSTEM(REFS_FILE_SYSTEM Blue Screen error) هذا على جهاز الكمبيوتر الشخصي الذي يعمل بنظام Windows(Windows) ، فيمكنك تجربة الحلول الموصى بها أدناه دون ترتيب معين ومعرفة ما إذا كان ذلك يساعد في حل المشكلة.
- قم بتشغيل مستكشف أخطاء الشاشة الزرقاء عبر الإنترنت ومصلحها(Blue Screen Online Troubleshooter)
- قم بتشغيل فحص SFC و DISM
- تحديث برامج التشغيل
- استكشاف الأخطاء وإصلاحها في حالة التمهيد النظيف
- قم بتشغيل CHKDSK
- قم بتشغيل "تنظيف القرص"
- قم بتشغيل اختبار الذاكرة
- قم بإجراء استعادة النظام
قبل تجربة الحلول أدناه ، تحقق من التحديثات(check for updates) وقم بتثبيت أي وحدات بت متوفرة على جهاز Windows 10/11 الخاص بك وتحقق مما إذا كان الخطأ سيظهر مرة أخرى.
دعنا نلقي نظرة على وصف العملية المتضمنة فيما يتعلق بكل حل من الحلول المدرجة.
إذا كان بإمكانك تسجيل الدخول بشكل طبيعي ، فهذا جيد ؛ وإلا ، فسيتعين عليك التمهيد في الوضع الآمن(boot into Safe Mode) ، أو الدخول إلى شاشة خيارات بدء التشغيل المتقدمة(Advanced Startup options screen) ، أو استخدام وسائط التثبيت للتمهيد(use the Installation Media to boot) حتى تتمكن من تنفيذ هذه التعليمات.
1] قم بتشغيل (Run)Blue Screen Online Troubleshooter
يمكنك البدء في استكشاف أخطاء REFS_FILE_SYSTEM Blue Screen(REFS_FILE_SYSTEM Blue Screen error) وإصلاحها على جهاز الكمبيوتر الذي يعمل بنظام Windows 10/11 عن طريق تشغيل مستكشف أخطاء الشاشة الزرقاء عبر الإنترنت(running the Blue Screen Online Troubleshooter) من Microsoft . يكون المعالج مفيدًا ويمكنه إصلاح أخطاء شاشة الموت الزرقاء الأقل خطورة في أي وقت من الأوقات.(BSOD)
2] قم بتشغيل فحص SFC و DISM
نظرًا لأن الخطأ يشير إلى أخطاء ملفات النظام ، يمكنك تشغيل فحص SFC لحل المشكلة. يهدف فحص DISM(DISM scan) إلى إصلاح صورة النظام في الحالات الشديدة حيث يتعذر على فحص SFC إصلاح المشكلة.
3] تحديث السائقين
معظم أخطاء شاشة الموت الزرقاء(BSOD) لها نفس السبب الجذري بشكل أساسي مع برامج التشغيل المثبتة على جهاز الكمبيوتر الخاص بك - إما أن تكون برامج تشغيل الجهاز معيبة أو غير متوافقة أو قديمة. في هذه الحالة ، يمكنك إما تحديث برامج التشغيل يدويًا عبر إدارة الأجهزة(update your drivers manually via the Device Manager) ، أو يمكنك الحصول على تحديثات برنامج التشغيل في قسم التحديثات الاختيارية(get the driver updates on the Optional Updates) ضمن Windows Update . يمكنك أيضًا تنزيل أحدث إصدار من برامج التشغيل(download the latest version of the drivers) لجهاز الكمبيوتر الخاص بك من موقع الشركة المصنعة لمكونات الأجهزة.
4] استكشاف الأخطاء وإصلاحها في حالة التمهيد النظيف
يمكن أن تؤدي تعارضات برامج الجهات الخارجية إلى هذا الخطأ. في هذه الحالة ، يمكنك استكشاف الأخطاء وإصلاحها في حالة التمهيد النظيف(troubleshoot in Clean Boot state) ومعرفة ما إذا كان قد تم حل المشكلة المطروحة. خلاف ذلك ، جرب الحل التالي.
يُقترح أيضًا أن تقوم بإلغاء تثبيت أي برنامج مكافحة فيروسات تابع لجهة خارجية قمت بتثبيته على جهاز الكمبيوتر الشخصي الذي يعمل بنظام Windows.
5] قم بتشغيل CHKDSK
قد تحدث مشكلة الموت الزرقاء(BSOD) هذه أيضًا بسبب وجود قطاعات تالفة على محرك الأقراص الثابتة. في هذه الحالة ، يمكنك تشغيل CHKDSK(run CHKDSK) ومعرفة ما إذا كانت العملية تحل المشكلة. إذا لم يكن كذلك ، جرب الحل التالي.
6] تشغيل تنظيف القرص
تشغل الملفات غير المرغوب(Junk) فيها مساحة تخزين القرص دون داع وفي هذه العملية ، يعمل محرك الأقراص في مساحة منخفضة مما قد يؤدي إلى حدوث هذا الخطأ إلى جانب الأداء البطيء. في هذه الحالة ، يجب أن تحاول تشغيل Disk Cleanup(run Disk Cleanup) .
7] قم بتشغيل اختبار الذاكرة
يمكن أن تؤدي ذاكرة الوصول العشوائي السيئة(Bad RAM) إلى جعل جهاز الكمبيوتر الخاص بك الذي يعمل بنظام Windows 10/11 غير مستقر ، وبالتالي يؤدي إلى ظهور أخطاء Blue Screen Of Death . لذلك إذا أضفت شريحة ذاكرة(RAM) وصول عشوائي جديدة ، فقم بإزالتها وتحقق مما إذا كان ذلك يسبب الخطأ. إذا لم يكن كذلك ، فأنت بحاجة إلى إجراء اختبار للذاكرة(run a memory test) . اعتمادًا على نتيجة الاختبار ، قد تحتاج إلى استبدال ذاكرة الوصول العشوائي(RAM) المتأثرة .
8] أداء استعادة النظام
إذا لم ينجح شيء من أجلك حتى الآن ، فيمكنك استعادة النظام الخاص بك إلى نقطة سابقة عندما كان النظام يعمل بشكل صحيح.
أتمنى أن يساعدك هذا!
قراءة:(Read:) كيفية تعطيل أو تمكين ReFS أو نظام الملفات المرنة على Windows .
ما فشل refs.sys؟
من المرجح أن يواجه مستخدمو أجهزة الكمبيوتر أخطاء refs.sys بسبب مشاكل في الأجهزة أو البرامج الثابتة القديمة أو برامج التشغيل الفاسدة أو المشكلات الأخرى المتعلقة بالبرامج (مثل تحديث Microsoft Office ). يُعرف ملف refs.sys أيضًا بملف NT ReFS FS Driver(NT ReFS FS Driver) ، والذي تم تصنيفه كنوع من ملف Win64 EXE ( برنامج التشغيل(Driver) ).
كيف أقوم بإصلاح Blue Screen NTFS؟
يحدث خطأ Blue Screen NTFS(Blue Screen NTFS error) بسبب مشاكل في القطاعات التالفة على محرك الأقراص الثابتة(HDD) . أيضًا ، قد يكون الخطأ ناتجًا عن برامج تشغيل الأجهزة التالفة أو القديمة. يمكن لمستخدمي أجهزة الكمبيوتر الذين يواجهون هذا الخطأ إصلاح الشاشة الزرقاء NTFS_FILE_SYSTEM(NTFS_FILE_SYSTEM Blue Screen) بسهولة على أجهزة الكمبيوتر التي تعمل بنظام Windows.
منشور ذو صلة(Related post) : إصلاح شاشة زرقاء RDR_FILE_SYSTEM.(Fix RDR_FILE_SYSTEM Blue Screen.)
Related posts
Fix 0xc0000142 Blue Screen error على ويندوز 10
Fix Klif.sys Blue Screen error في Windows 10
Fix intelppm.sys Blue Screen error على ويندوز 10
Fix EXFAT FILE SYSTEM (volmgr.sys) BSOD error على نظام التشغيل Windows 11/10
Fix USBXHCI.sys Blue Screen error على ويندوز 10
Fix 0x00000667، Invalid Command line Argument BSOD error
أخطاء Fix Storport.sys BSOD على Windows 10
Fix Aksfridge.sys Blue Screen error في Windows 10
Fix CRITICAL PROCESS DIED، 0x000000F خطأ في Windows 11/10
SYSTEM_SERVICE_EXCEPTION (ks.sys) BSOD error على نظام التشغيل Windows 10
إصلاح igdkmd64.sys شاشة زرقاء لخطأ الموت
Fix SYSTEM LICENSE VIOLATION Blue Screen error على Windows 11/10
Fix CACHE_MANAGER Blue Screen على Windows 10
Fix FAT FILE SYSTEM (fastfat.sys) Blue Screen على Windows 10
Fix hardlock.sys Blue Screen من Death error في Windows 11/10
Fix PFN_LIST_CORRUPT error على Windows 11/10
Fix KERNEL DATA INPAGE ERROR (Msis.SYS) في Windows 10
خطأ Fix PAGE_FAULT_IN_NONPAGED_AREA 0x00000050
SYSTEM THREAD EXCEPTION NOT HANDLED (LDIAGIO.SYS) BSOD
Fix RDR_FILE_SYSTEM Blue Screen على Windows 10
