لا يمكن بدء BlueStacks عند تمكين Hyper-V
محاولة تشغيل BlueStacks وهو محاكي تطبيقات android على جهاز كمبيوتر Windows 11/10 ، شرط أساسي ، هو أنه من الضروري تعطيل Hyper-V وأي ميزة افتراضية أخرى. إذا قمت بتعطيل Hyper-V ولكنك ما زلت تواجه رسالة الخطأ لا يمكن أن يبدأ BlueStacks عند تمكين Hyper-V(BlueStacks cannot start when Hyper-V is enabled) عند محاولة تشغيل BlueStacks ، فإن هذا المنشور يهدف إلى مساعدتك في الحلول التي يمكنك محاولة حل المشكلة بنجاح.
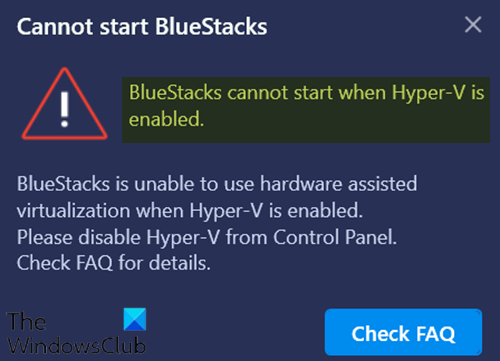
عندما تواجه هذه المشكلة. ستتلقى رسالة الخطأ الكاملة التالية ؛
Cannot start BlueStacks
BlueStacks cannot start when Hyper-V is enabled.BlueStacks is unable to use hardware assisted virtualization when Hyper-V is enabled.
Please disable Hyper-V from Control Panel.
Check FAQ for details.
لا يمكن بدء BlueStacks عند تمكين Hyper-V
إذا كنت تواجه هذه المشكلة ، فيمكنك تجربة ما يلي لحل المشكلة.
- تأكد(Make) من تعطيل Hyper-V والميزة ذات الصلة
- تعطيل Hyper-V باستخدام ملف exe
- تعطيل Hyper-V باستخدام ملف التسجيل
دعنا نلقي نظرة على وصف العملية المتضمنة فيما يتعلق بكل حل من الحلول المدرجة.
قبل المضي قدمًا في هذه الاقتراحات ، قد ترغب في تشغيل BlueStacks دون تعطيل Hyper-V . إذا كان الأمر كذلك ، يمكنك تنزيل هذا الإصدار من BlueStacks(download this version of BlueStacks) .
ملاحظة:(Note:) يعتمد هذا الإصدار من BlueStacks على نظام Android(Android) 64 بت. إذا واجهت أي مشكلة أثناء تشغيل تطبيقات Android(Android) 32 بت ، أو إذا كنت لا ترغب في تمكين Hyper-V على نظامك ، يمكنك تنزيل BlueStacks 32 بت(BlueStacks 32-bit) من الموقع الرسمي .
1] تأكد من تعطيل Hyper-V والميزة ذات الصلة
يمكنك تعطيل Hyper-V عبر لوحة التحكم أو PowerShell(disable Hyper-V via Control Panel or PowerShell) .
تأكد من عدم تحديد الخيارات Hyper-V والميزات الأخرى ذات الصلة (إن أمكن) مثل Virtual Machine Platform و Windows Hypervisor Platform . انقر فوق "موافق(Click OK) " لحفظ التغييرات.
ستقوم ميزة Windows(Windows Feature) بتطبيق التغييرات وتطالبك بإعادة التشغيل. أعد تشغيل النظام / الكمبيوتر الشخصي لتطبيق التغييرات المطلوبة بالنقر فوق زر إعادة التشغيل الآن(Restart now) .
بالنسبة لبعض الإصدارات المحددة من Windows 10 ، لا تتوفر مربعات اختيار النظام الأساسي للجهاز الظاهري(Virtual machine platform) ونظام Windows hypervisor . (Windows hypervisor platform)في هذه الحالة ، يمكنك إيقاف تشغيل تكامل الذاكرة(turn off the Memory integrity) .
قراءة(Read) : Bluestacks عالق في شاشة التهيئة(Bluestacks stuck on Initializing screen)
2] تعطيل Hyper-V باستخدام ملف exe
قم بتنزيل(Download) ملف exe وانقر عليه نقرًا مزدوجًا. بعد تشغيل هذا الملف ، أعد تشغيل جهازك. إذا استمر ظهور هذا الخطأ بعد إعادة التشغيل مرة واحدة ، فأعد تشغيل جهازك عدة مرات ، وبعد ذلك سيتم تعطيل Hyper-V .
ذات صلة(Related) : واجهة VirtualBox بها رسالة خطأ اتصالات نشطة(VirtualBox Interface has active connections) عند إيقاف التشغيل.
3] تعطيل Hyper-V باستخدام ملف التسجيل
إذا لم ينجح أي من البدائل المذكورة أعلاه ، فيمكنك تنزيل ملف التسجيل هذا(download this registry file) والنقر نقرًا مزدوجًا لتشغيله. بعد تشغيل السجل ، أعد تشغيل الكمبيوتر ثم حاول تشغيل BlueStacks . يجب أن تعمل بشكل طبيعي.
ملاحظة:(Note:) سيعمل هذا السجل على Windows 11/10 (64 Bit) فقط.
Hope this helps!
Related posts
كيفية إصلاح أخطاء Hyper-V Replication الشائعة
لا يمكن ل Windows التحقق من التوقيع الرقمي (Code 52)
إصلاح الأرشيف إما بتنسيق غير معروف أو خطأ تالف
تتطلب هذه الميزة الوسائط القابلة للإزالة - خطأ في إعادة تعيين Password
Fix Microsoft Store تسجيل الدخول في error 0x801901f4 على Windows 11/10
خطأ Event ID 158 - قرص متطابق GUIDs assignment في Windows 10
مرت Fix Smart Check، Short DST الخطأ فشل في HP computer
Please أدخل وسائط التخزين الخارجية و press OK
كيفية إصلاح Start PXE عبر IPv4 في Windows 11/10
حدث خطأ في تطبيق سمات الملف في Windows 10
غير موجود Fix Crypt32.dll أو خطأ مفقود في Windows 11/10
Fix Application Error 0xc0150004 على Windows 11/10
خطأ Fix Event ID 7031 أو 7034 عند تسجيل دخول المستخدم إيقاف تشغيل الكمبيوتر Windows 10
كان Setup غير قادر على إنشاء system partition error جديد على Windows 10
Fix Error 0xC00D3E8E، تتم قراءة العقار فقط على Windows 11/10
System error 6118، قائمة الخوادم الخاصة بمجموعة العمل هذه غير متوفرة
Fix Error Code 30038-28 عند تحديث Office
لا يدعم الإصدار هذا الإصدار من file format، 0xC03A0005
لا يمكن العثور على التطبيق Scanner - WIA_ERROR_OFFLINE، 0x80210005
تلقى كعب كعب data error message سيئة على نظام التشغيل Windows 10
