لم يتم العثور على برنامج Hypervisor ؛ خطأ 0xc0351000 - Windows Sandbox
إذا كنت تواجه رسالة خطأ Windows Sandbox ، لم يتم العثور على برنامج hypervisor(No hypervisor was found) برمز الخطأ 0xc0351000 على جهاز الكمبيوتر الذي يعمل بنظام Windows 10 ، فمن المؤكد أن هذا المنشور سيساعدك. عندما تواجه هذه المشكلة. ستتلقى رسالة الخطأ الكاملة التالية:
Windows Sandbox
No hypervisor was found. Please enable hypervisor support.
Error 0xc0351000. No hypervisor is present on this system.

لم يتم العثور على برنامج Hypervisor ؛ خطأ 0xc0351000
إذا واجهت هذه المشكلة عند تشغيل Windows Sandbox ، فيمكنك تجربة اقتراحاتنا الموصى بها لحل المشكلة:
- تأكد من تمكين الافتراضية
- قم بتشغيل ميزات Windows
- تأكد من تكوين برنامج Hypervisor للتشغيل تلقائيًا عند بدء تشغيل الكمبيوتر
دعنا نلقي نظرة على وصف العملية المتضمنة فيما يتعلق بكل حل من الحلول المدرجة.
1] تأكد(Make) من تمكين الافتراضية(Virtualization)
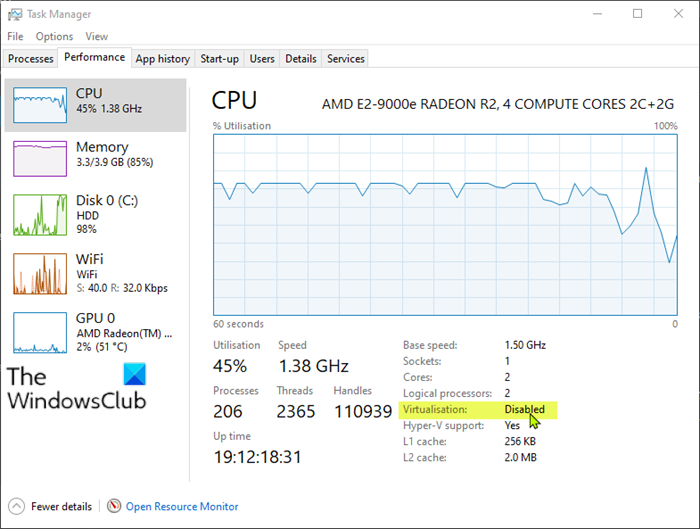
للتحقق من ظاهرية وحدة المعالجة المركزية ، تحتاج إلى فتح مدير المهام أولاً عن طريق النقر بزر الماوس الأيمن فوق الزر " ابدأ(Start) " واختيار "إدارة المهام"(Task Manager) من القائمة. في النافذة المنبثقة ، انقر فوق علامة تبويب الأداء(Performance) ويمكنك رؤية حالة المحاكاة الافتراضية(Virtualization) .
إذا تم عرض المحاكاة الافتراضية(Virtualization) على أنها معطلة هنا ، فانتقل إلى تمكينها في إعداد BIOS أو UEFI(enable it in BIOS or UEFI) .
تحتاج أيضًا إلى تمكين Hyper-V على جهاز الكمبيوتر الخاص بك. تأكد أيضًا من تمكين دعم SLAT أو ترجمة عنوان المستوى الثاني على وحدة المعالجة المركزية الخاصة بك.
2] قم بتشغيل ميزات Windows
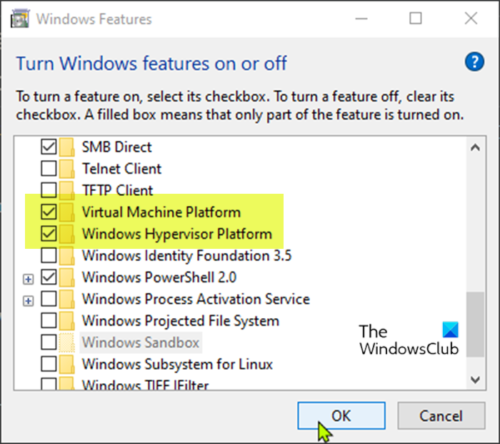
يمكن تشغيل Windows Sandbox بنجاح بمساعدة بعض الميزات المستندة إلى نظام التشغيل.
قم بما يلي:
- اكتب ميزة Windows(Windows Feature) في مربع البحث.
- اختر تشغيل ميزات Windows أو إيقاف تشغيلها من(Turn Windows features on or off) بين التطبيقات المدرجة لفتحه.
- حدد موقع الميزات المسماة Virtual Machine Platform و Windows Hypervisor Platform ، وحدد مربعات الاختيار بجانبها.
- انقر فوق الزر "موافق( OK) " لحفظ التغييرات.
أعد تشغيل جهاز الكمبيوتر الخاص بك لمعرفة ما إذا تم العثور على برنامج hypervisor مع رمز الخطأ 0xc0351000(No hypervisor was found with error code 0xc0351000) .
3] تأكد(Ensure) من تكوين برنامج Hypervisor للتشغيل تلقائيًا عند بدء تشغيل الكمبيوتر
يتطلب هذا الحل التأكد من تكوين برنامج Hypervisor للتشغيل تلقائيًا عند بدء تشغيل الكمبيوتر. لإجراء هذا التكوين ، تحتاج إلى إضافة إدخال إلى بيانات تكوين التمهيد(Boot Configuration Data) ( BCD ) في موجه الأوامر(Command Prompt) .
قم بما يلي:
- اضغط على Windows key + R لاستدعاء مربع الحوار Run.
- في مربع الحوار Run ، اكتب cmd ، ثم اضغط على CTRL + SHIFT + ENTER لفتح موجه الأوامر كمسؤول(open Command Prompt as admin) .
- في نافذة موجه الأوامر ، اكتب الأمر أدناه واضغط على Enter .
BCDEDIT /Set {current} hypervisorlaunchtype auto
- أعد تشغيل(Reboot) الكمبيوتر وقم بتشغيل موجه الأوامر(Command Prompt) مرة أخرى على النحو الوارد أعلاه.
- الآن اكتب الأمر أدناه واضغط على Enter .
bcdedit
في الإخراج ، تأكد من أن حالة نوع hypervisorlaunchtype(hypervisorlaunchtype) تظهر تلقائيًا(Auto) . هذا يعني أنه تم ضبط برنامج Hypervisor للتشغيل عند بدء تشغيل الكمبيوتر.
قم بإعادة تشغيل جهاز الحاسوب الخاص بك. يجب حل المشكلة الآن.
Hope this helps!
Related posts
فشل بدء تشغيل Windows Sandbox، Error 0x800706d9
فشل بدء تشغيل Windows Sandbox، Error 0x80070569
كيفية الاشتراك في Google FLoC (Privacy Sandbox) في Chrome
تمكين أو تعطيل سياسة Printer Sharing group في Windows Sandbox
تم تعطيل Virtualization support في البرامج الثابتة في Windows 10
Add Run item إلى Sandbox Context Menu في Windows 10
كيفية تمكين Windows Sandbox في نظام التشغيل VirtualBox
تمكين أو تعطيل مشاركة Clipboard مع Windows Sandbox
Fix Canon Printer Error 853 على Windows 11/10
Error Code 105 ERR_NAME_NOT_RESOLVED في Google Chrome
Language Pack Error 0x80240439: مشكلة في الحصول على هذه الميزة مثبتة
تمكين أو تعطيل Video Input في Windows Sandbox
Fix Microsoft Store Error 0x87AF0001
Outlook Error 80041004 مزامنة folder hierarchy الخاص بك
Fix Microsoft Store Error 0x80072F7D
تمكين أو تعطيل Audio Input في Windows Sandbox في Windows 10
تمكين أو تعطيل ميزة Sandbox لنظام التشغيل Windows 10
Fix Bdeunlock.exe Bad image، System Error أو عدم الاستجابة أخطاء
Fix Valorant Error Codes 5 و 6 على أجهزة الكمبيوتر ويندوز
Fix Application Load Error 5:0000065434 على ويندوز 10
