تعذر على "استعادة النظام" العثور على وحدة تخزين التمهيد دون اتصال
إذا واجهت رسالة خطأ (System Restore error)"استعادة النظام" ، تعذر على "استعادة النظام" العثور على وحدة تخزين التمهيد دون اتصال(System Restore could not find the offline boot volume) ، عندما تحاول إجراء "استعادة النظام"(System Restore) على جهاز Windows 10 الخاص بك ، فإن هذا المنشور يهدف إلى مساعدتك. في هذا المنشور ، سوف نقدم أنسب الحلول التي يمكنك تجربتها لحل المشكلة بنجاح.

عندما تواجه هذه المشكلة. ستتلقى رسالة الخطأ الكاملة التالية ؛
System Restore
System Restore could not find the offline boot volume.
Please ensure it is currently accessible.
(System Restore)تعذر على "استعادة النظام" العثور على وحدة تخزين التمهيد دون اتصال
إذا كنت تواجه هذه المشكلة ، فيمكنك تجربة الحلول الموصى بها أدناه بدون ترتيب معين ومعرفة ما إذا كان ذلك يساعد في حل المشكلة.
- تأكد من أن محرك الأقراص متصل بالإنترنت
- قم بتشغيل CHKDSK
- إعادة إنشاء ملف BCD
- قم بتشغيل إصلاح مشاكل بدء التشغيل
- استبدل القرص الصلب
دعنا نلقي نظرة على وصف العملية المتضمنة فيما يتعلق بكل حل من الحلول المدرجة.
1] تأكد من أن محرك الأقراص متصل بالإنترنت
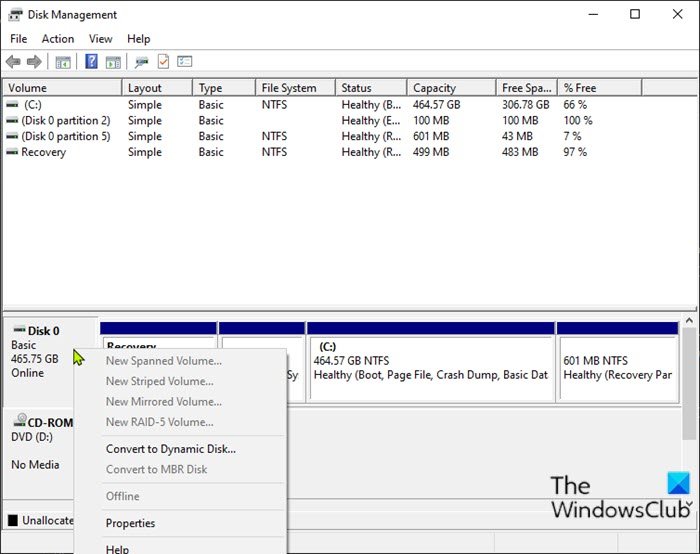
إذا كان قرص الكمبيوتر الذي يعمل بنظام Windows 10(Windows 10) غير متصل ، فمن المحتمل أن تحصل على استعادة النظام هذه ولم تتمكن من العثور على رسالة خطأ وحدة تخزين التمهيد دون اتصال . (System Restore could not find the offline boot volume)في هذه الحالة ، تحتاج إلى إعادة تنشيط القرص لإعادته إلى الحالة متصل(Online) . إليك الطريقة:
- اضغط على Windows key + R لاستدعاء مربع الحوار Run.
- في مربع الحوار Run ، اكتب
diskmgmt.mscواضغط على Enter لفتح وحدة تحكم إدارة الأقراص . - حدد القرص الذي تحاول تشغيل استعادة النظام(System Restore) عليه عندما تلقيت الخطأ. ستظهر على أنها غير متصل(Offline) .
- انقر بزر الماوس الأيمن فوق القرص وحدد متصل(Online) من القائمة.
يمكنك الآن الخروج من إدارة الأقراص(Disk Management) . حاول استعادة النظام(System Restore) مرة أخرى ومعرفة ما إذا كان قد تم حل المشكلة. إذا لم يكن كذلك ، فتابع إلى الحل التالي.
2] تشغيل CHKDSK
في الحوسبة ، CHKDSK هي أداة نظام وأمر في DOS و Digital Research FlexOS و IBM/Toshiba 4690 OS و IBM OS/2 و Microsoft Windows وأنظمة التشغيل ذات الصلة. يتحقق CHKDSK من تكامل نظام الملفات لوحدة التخزين ويحاول إصلاح أخطاء نظام الملفات المنطقية(CHKDSK verifies the file system integrity of a volume and attempts to fix logical file system errors) .
إذا لم يتم حل المشكلة بعد عملية CHKDSK ، فجرب الحل التالي.
3] إعادة إنشاء ملف BCD
في حالة تلف ملف بيانات تكوين التمهيد ، فقد تواجه هذه المشكلة. (Boot Configuration Data)في هذه الحالة ، يمكنك إعادة إنشاء ملف BCD(rebuild the BCD file) ثم إعادة محاولة عملية استعادة النظام(System Restore) ومعرفة ما إذا كانت قد اكتملت بدون أخطاء.
4] تشغيل إصلاح بدء التشغيل
شغّل "إصلاح مشاكل بدء التشغيل" أولاً. ثم تحقق مما إذا كان يؤدي إلى اختفاء الخطأ.
4] استبدال القرص الصلب
في هذه المرحلة ، إذا استمرت المشكلة ، فقد يكون محرك الأقراص الثابتة قد فشل أو أن الفشل وشيك. للتأكد بشكل مضاعف ، يمكنك التحقق من صحة محرك الأقراص باستخدام ميزة SMART(check the health of the drive using the S.M.A.R.T feature) . بناءً على النتيجة ، قد تحتاج إلى استبدال محرك الأقراص الثابتة ثم تثبيت نظام التشغيل Windows بشكل نظيف(clean install Windows OS) .
أتمنى أن يساعدك هذا!
Related posts
Configure System Restore Space and set System Restore Intervals
لم تكتمل Fix System Restore، Error رمز 0x80070005
المعلمة غير صحيحة، Error 0x80070057 على نظام التشغيل Windows 10
Create System Restore Point باستخدام Command Prompt or PowerShell
حجم Shadow Copy Service component واجه error 0x80042302
أين يتم تخزين System Restore نقطة؟ كيفية عرض نقاط Restore؟
Error 0x80070013 ل System Restore، Backup or Windows Update Fix
Fix System Restore error 0x81000204 على ويندوز 10
Fix Error Code 0x80070017 خلال Installation، Update، System Restore
لم Fix System Restore لم تكتمل بنجاح
ما هو System Restore و 4 طرق لاستخدامه
System Restore لا يعمل، فشل، لم يكمل بنجاح
اسم Filename، directory name or volume تسمية بناء الجملة غير صحيح، 0x8007007B
Delete System Image Restore Point من System Restore في Windows 10
System Restore Error 0x800700B7 [ستجد حلا]
Howto delete System Restore النقاط والإصدارات السابقة من الملفات
Rstrui.exe لا يعمل أو معترف به في Windows 10
System Restore error 0x80070002، STATUS_WAIT_2 على Windows 10
Fix System Restore error 0x8007045b على ويندوز 10
ما هي البرامج والملفات التي ستتأثر بعد System Restore؟
