شريط المهام لا يختبئ في وضع ملء الشاشة في Windows 11/10
هل يظهر شريط مهام Windows 11 أو Windows 10 في فيديو أو لعبة بملء الشاشة؟ إذا كنت تشاهد مقطع فيديو أو تلعب لعبة في وضع ملء الشاشة ولكنك لاحظت أن شريط المهام لا يخفي ، فمن المؤكد أن بعض الاقتراحات الواردة في هذا المنشور ستساعدك في حل المشكلة.
شريط المهام(Taskbar) لا يختبئ في وضع ملء الشاشة في Windows 11/10
إذا واجهت هذه المشكلة ، فلديك الخيارات التالية:
- أعد تشغيل مستكشف الملفات
- قم بتشغيل إخفاء شريط المهام تلقائيًا في وضع سطح المكتب(Automatically)
- قم بإجراء خدعة Windows Search بسيطة .
دعنا نلقي نظرة على وصف العملية المتضمنة فيما يتعلق بكل حل من الحلول المدرجة.
يظهر شريط مهام(Taskbar) Windows 11/10 في فيديو بملء الشاشة
1] أعد تشغيل مستكشف الملفات
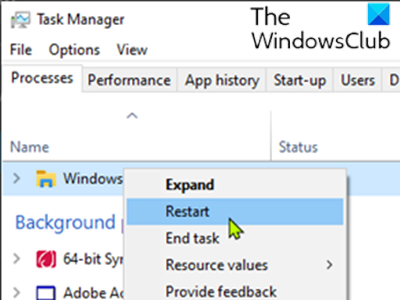
يتطلب هذا الحل إعادة تشغيل عملية Windows Explorer(restart the Windows Explorer process) ومعرفة ما إذا كانت تساعد.
2] قم(Turn) بتشغيل إخفاء شريط المهام تلقائيًا في وضع سطح المكتب(Automatically)
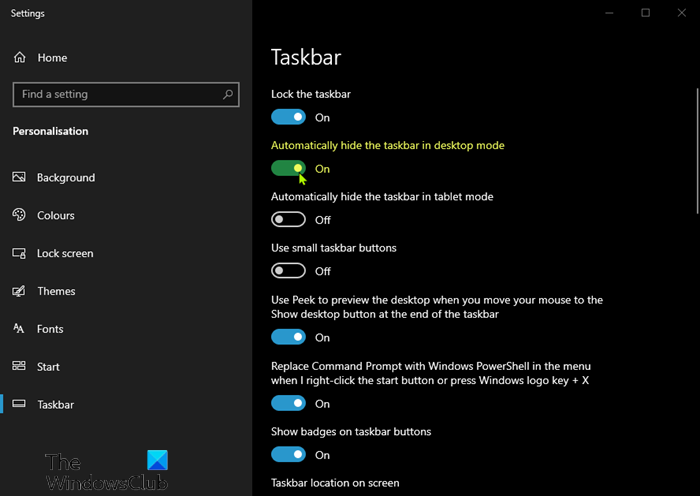
يمكنك إخفاء شريط المهام في وضع سطح المكتب(Desktop) عن طريق تغيير إعدادات شريط المهام. سيخفي شريط المهام تلقائيًا عندما تكون في وضع سطح المكتب ويظهر مرة أخرى أثناء تحريك الماوس لأسفل.
إليك الطريقة:
- انقر بزر الماوس الأيمن على شريط المهام(Taskbar) واختر إعدادات شريط المهام.(Taskbar Settings.)
- قم بتشغيل إخفاء شريط المهام تلقائيًا في وضع سطح المكتب(Automatically hide the taskbar in desktop mode) .
سيتم إخفاء شريط المهام الآن ويمكنك الوصول إليه عن طريق التمرير لأسفل. إذا لم يكن الأمر كذلك ، فتابع إلى الحل التالي لحل مشكلة عدم إخفاء شريط المهام عند تشغيل(Taskbar does not hide when on full screen mode) مشكلة وضع ملء الشاشة على نظام التشغيل Windows 10.
3] قم بإجراء(Perform) خدعة بحث Windows(Windows Search) بسيطة
هذا ليس حلاً في حد ذاته ولكنه خدعة تعمل لكثير من الناس.
إليك كيفية تنفيذ هذه الحيلة البسيطة:
عندما لا يختفي شريط المهام ، انقر فوق رمز البحث وبدون البحث عن أي شيء ، انقر مرة أخرى في أي مكان على الشاشة (باستثناء شريط المهام وقائمة ابدأ(Start) ). سيختفي شريط المهام الآن إذا كنت في وضع ملء الشاشة.
لاحظ أن الإخفاء التلقائي لشريط المهام غير مدعوم على أجهزة الكمبيوتر اللوحي التي تعمل بنظام Windows(Windows Tablet PCs) حيث يتم استخدام إدخال شاشة اللمس أو القلم فقط بدون لوحة مفاتيح أو ماوس.
ستعمل ميزة إخفاء شريط المهام تلقائيًا على إخفاء(Auto-hide) شريط المهام وزر البدء. إذا كنت تريد إخفاء شريط المهام فقط ، وليس زر البدء(Start Button) ، فاستخدم برنامج إخفاء شريط المهام(Hide Taskbar)(Hide Taskbar) المجاني الخاص بنا . يتيح لك إخفاء شريط المهام أو إظهاره باستخدام مفتاح الاختصار.
Related posts
Taskbar الإخطارات لا يظهر في Windows 10
Volume icon مفقود من Taskbar في Windows 10
Fix Unclickable Taskbar؛ لا يمكن النقر فوق Taskbar في Windows 10
كيفية إزالة جميع Pinned Apps and Reset Taskbar في Windows 10
Prevent Pinning or Unpinning من Programs إلى Taskbar في Windows 10
كيفية Auto Hide Taskbar في Windows 10
لا يمكن Pin Apps or Programs إلى Taskbar في Windows 10
ما هو PPS file؟ كيفية تحويل PPS إلى PDF في Windows 11/10؟
أيقونة OneDrive مفقودة من Taskbar في Windows 10
Taskbar & Desktop يبقي منعش بشاشة سوداء في Windows10
كيفية النسخ الاحتياطي، Move، أو Delete PageFile.sys عند إيقاف التشغيل في Windows 10
كيفية جعل Taskbar transparent أو عدم وضوح في Windows 10
كيفية إظهار Multiple Clocks على شريط المهام Windows 10
غير موجود Fix Crypt32.dll أو خطأ مفقود في Windows 11/10
Microsoft Edge Browser Tips and Tricks ل Windows 10
كيفية عرض Internet speed على Taskbar في Windows 10
الاستعادة: اللغة Bar missing في Windows 10
ما هو Windows.edb file في Windows 10
Right-click لا يعمل على Start Menu or Taskbar في Windows 10
Microsoft Intune غير مزامنة؟ Force Intune للمزامنة في Windows 11/10
