كيفية تمكين الإشعارات بملء الشاشة في نظام التشغيل Windows 11/10
أثناء لعب لعبتك المفضلة أو مشاهدة فيديو بملء الشاشة ، قد ترغب أيضًا في متابعة ما يحدث في الخلفية. على هذا النحو ، يمكنك اختيار تلقي الرسائل والإشعارات المهمة من Windows . للأسف ، عند التبديل إلى لعبة أو نافذة ملء الشاشة ، لا تتلقى إشعارات. يمكن تصحيح هذا السلوك الافتراضي ويمكنك تمكين الإخطارات في وضع ملء الشاشة(enable notifications in full-screen mode) .
قم بتمكين إشعارات ملء الشاشة في Windows 11/10
على الرغم من عدم العثور على رسائل أو إشعارات تم تسليمها أثناء استخدام وضع ملء الشاشة ، يتم نقلها جميعًا بهدوء داخل مركز الصيانة(Action Center) حيث يمكن للمستخدم قراءتها لاحقًا. لتمكين إشعارات ملء الشاشة في Windows 11/10 :
- أفتح الإعدادات
- انتقل إلى قسم Focus Assist
- الملاح للقواعد التلقائية
- التمكين عندما ألعب لعبة
- التمكين(EnableWhen) : عندما أستخدم تطبيقًا في وضع ملء الشاشة.
يقوم Windows بشكل افتراضي بتكوين Focus Assist لإخفاء الإشعارات عند التبديل إلى وضع ملء الشاشة أثناء ممارسة الألعاب أو مشاهدة مقاطع الفيديو. يمكن تغيير هذا بالطريقة التالية.
هكذا تبدو الإعدادات في Windows 11:
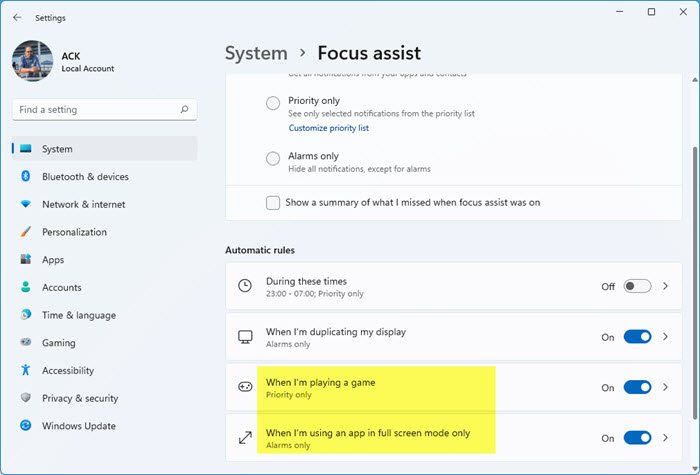
هكذا تبدو الإعدادات في Windows 10:
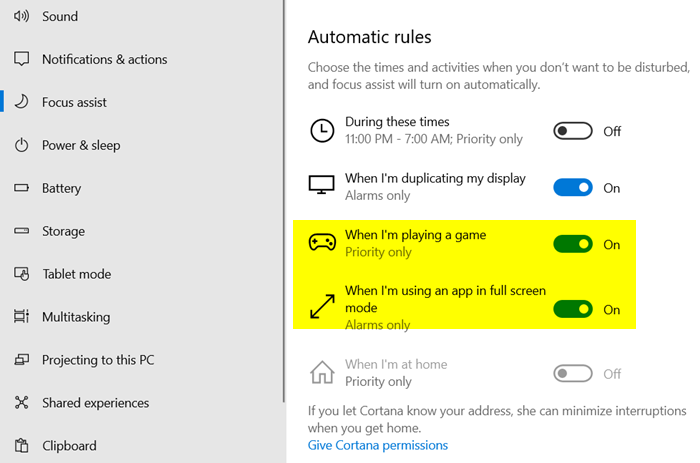
1] انتقل إلى Focus Assist
تتيح لك ميزة Focus Assist(Focus Assist) التي تسمى أيضًا ساعات(Hours) الهدوء في الإصدارات السابقة من Windows تجنب الإخطارات المشتتة للانتباه عندما تحتاج إلى الاستمرار في التركيز ويتم ضبطها افتراضيًا على التنشيط تلقائيًا في ظل ظروف معينة. لذلك ، حدد رمز " مركز العمل(Action center) " من شريط المهام واختر " مساعدة التركيز(Focus assist) ". بعد ذلك ، انقر بزر الماوس الأيمن فوقه وحدد خيار " الانتقال إلى الإعدادات(Go to settings) ".
2] التبديل إلى القواعد التلقائية
في الجزء الأيمن من إعدادات مساعدة التركيز(Focus Assist Settings) ، قم بالتبديل إلى " القواعد التلقائية(Automatic Rules) ".
3] تمكين الإخطارات
ستجد هنا أن هناك خيارين يتم تمكينهما افتراضيًا ،
- عندما ألعب لعبة
- عندما أستخدم تطبيقًا في وضع ملء الشاشة
الآن ، للسماح بعرض الإخطارات والرسائل المهمة حتى أثناء الأوقات التي تلعب فيها الألعاب أو تتحول إلى وضع ملء الشاشة ، قم بتعطيل الخيارات.
قم بذلك عن طريق تحريك شريط التمرير إلى الوضع " إيقاف التشغيل(Off) ".
وبالمثل ، إذا كنت لا ترغب في أن تشتت انتباهك بهذه الإشعارات عندما تحتاج إلى الاستمرار في التركيز ، فما عليك سوى تمكين الخيارين أعلاه. بهذه الطريقة ، يمكنك تمكين الإشعارات أو تعطيلها أثناء العروض التقديمية أو أثناء لعب الألعاب.
اقرأ الآن(Now read) : كيفية تمكين أو تعطيل تحسينات ملء الشاشة على Windows 1/10.
Related posts
تشغيل أو Off Dynamic Lock Problem Notifications في Windows 10
كيفية إيقاف تشغيل Security and Maintenance notifications في Windows 11/10
Dismiss Windows 10 Notifications باستخدام Keyboard shortcut على الفور
Fix Discord Notifications لا يعمل على Windows 11/10
تشغيل أو Off Windows Defender Firewall Notifications في Windows 10
CPU لا يعمل في speed or capacity بالكامل في Windows 11/10
كيفية إضافة Group Policy Editor إلى Windows 10 Home Edition
Best Laptop Battery Test software & Diagnostic tools ل Windows 10
Best مجانا ISO Mounter software ل Windows 10
كيفية إلغاء تثبيت أو إعادة تثبيت Notepad في Windows 10
كيفية تبديل محركات الأقراص الصلبة في Windows 10 مع Hot Swap
كيفية استخدام Alarms and Clocks app من Windows 10
كيفية فتح System Properties في Windows 10 Control Panel
ما هو Windows.edb file في Windows 10
كيفية تعطيل الإخطارات من التطبيقات وغيرها من المرسلين في Windows 10
تمكين Network Connections بينما في Modern Standby على Windows 10
Set Notepad++ default editor لملفات .xml في Windows 11/10
كيفية استخدام Charmap and Eudcedit المدمج في أدوات Windows 10
يختفي PDF text عند تحرير أو حفظ الملف في Windows 10
كيفية تعيين Network Drive أو إضافة FTP Drive في Windows 11/10
