ما هي عملية المضيف لمهام Windows أو مضيف الخدمة في جهاز كمبيوتر يعمل بنظام Windows
عندما نواجه بعض مشكلات الأداء مع جهاز الكمبيوتر الخاص بنا ، فإن أول شيء نقوم به هو فتح مدير المهام(Task Manager) ، ثم البحث عن التطبيقات أو المكونات التي تستخدم معظم الموارد. إذا كنت معتادًا على إدارة المهام(Task Manager) ، فيجب أن تكون قد لاحظت أيضًا أنه في بعض الأحيان ، تستهلك عملية "عملية المضيف لمهام Windows(Host Process for Windows Tasks) " أو " مضيف الخدمة " الموارد. (Service Host)ما هذه العمليات وماذا يمكنك القيام به إذا توقفت عملية المضيف عن العمل أو تستهلك استخدامًا كبيرًا (Host)لوحدة المعالجة المركزية(CPU) أو القرص(Disk) أو الذاكرة(Memory) .
عملية المضيف(Host Process) لمهام Windows(Windows Tasks) أو مضيف الخدمة(Service Host)
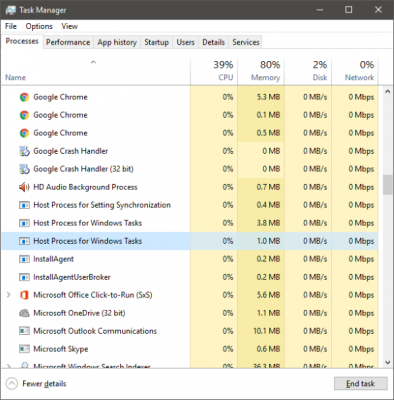
يعمل Windows(Windows) بشكل أساسي فقط بسبب خدماته(Services) . يعمل عدد كبير من الخدمات التي تعمل في الخلفية على تسهيل مهامك وعملياتك اليومية. يتم تجميع بعض هذه الخدمات في ملفات EXE ، وهي كاملة في حد ذاتها. تظهر هذه الخدمات في إدارة المهام(Task Manager) . لكن بعض الخدمات مكتوبة في ملفات DLL ، ولا يمكن تنفيذها مباشرة. تحولت Microsoft إلى ملفات (Microsoft)DLL حيث كان من السهل صيانتها وتحديثها من وجهة نظر البرمجة. تتطلب خدمات DLL(DLL) عملية مضيفة ، EXE يمكنه تنفيذها وهذا هو "مضيف المهام" في Windows .
Taskhost في Windows 11/10 هو ملف أساسي موجود في مجلد System32 وتمت إعادة تسميته باسم " taskhostw.exe " ، من " taskhost.exe " في Windows 7 . إذا وجدت ملفًا بهذا الاسم في أي مكان آخر ، فمن المحتمل أن يكون فيروسًا وقد ترغب في فحصه باستخدام برنامج الأمان الخاص بك.
كل " عملية مضيفة(Host Process) لمهمة Windows" هي مثيل لـ "مضيف المهام" الذي يقوم بتشغيل بعض الخدمات في الخلفية. على الرغم من أن Windows Task Manager لا يسمح لك بالضبط بعرض الخدمات التي يتم تشغيلها ، إلا أن الأدوات الأخرى تستطيع ذلك.
(Host Process)توقفت (Services)عملية المضيف لخدمات Windows عن العمل أو استهلاك موارد عالية
إذا رأيت مربع رسالة "توقف عن العمل" ، يمكنك تجربة اقتراحات استكشاف الأخطاء وإصلاحها التالية:
- افتح برنامج جدولة المهام(Task Scheduler) . في الجزء الأيمن ، انقر فوق مكتبة جدولة المهام(Task Scheduler) > Microsoft> Windows> RAC. بعد ذلك(Next) ، انقر فوق قائمة العرض(View Menu) وحدد إظهار المهام المخفية(Show Hidden Tasks) . في الجزء الأوسط ، انقر بزر الماوس الأيمن فوق مهمة RAC(RAC Task) وانقر فوق تعطيل(Disable) . انظر إذا كان هذا يساعد. إذا لم يكن كذلك ، فقم بإلغاء التغيير الذي تم إجراؤه.
- افتح عارض الأحداث(Event Viewer) وحدد أحدث سجل أحداث التطبيق في الجزء الأيمن الذي يحتوي على علامة حمراء. انقر نقرًا مزدوجًا فوق(Double-click) حدث لعرض تفاصيل الحدث. انظر إذا وجدت أي معلومات مفيدة هنا. إذا عرضت رسالة توقف عملية الاستضافة لنظام (Host)التشغيل Windows(Windows) عن العمل ، فقد تساعد.
- قم بإجراء Clean Boot واستكشف(Perform Clean Boot) المشكلة يدويًا.
قد تكون هناك أوقات تجد فيها أن هذه العملية تستخدم موارد عالية. يمكنك الآن فهم أن هذا ناتج عن الخدمة الأساسية وليس العملية نفسها. أيضًا ، قد تلاحظ ارتفاع استهلاك الموارد عند بدء تشغيل Windows . هذا فقط لأن مضيف المهام يقوم بتحميل جميع ملفات DLL والجدول الزمني لتشغيلها. بمجرد اكتماله ، سيستقر الاستخدام على قيمة أقل وسيظل منخفضًا جدًا لبقية الوقت.
لقد ذكرت سابقًا أن إدارة المهام(Task Manager) لا تتيح لك عرض الخدمات الأساسية. ولكن يمكنك استخدام Process Explorer من Microsoft لعرض الخدمات أسفل مضيف المهام. إنها أداة محمولة ، ويمكنك تشغيلها مباشرة بعد التنزيل. يمكنك استخدام هذه الأداة لعرض جميع التفاصيل المرتبطة بمضيف المهام.
ابحث عن "(Find ‘) taskhostw.exe" في الجزء الأيمن ، ويمكنك قراءة جميع التفاصيل في الجزء السفلي. هناك طريقة أخرى لعرض قائمة ملفات DLL التي تم تحميلها بواسطة مضيف المهام وهي كتابة الأمر التالي في نافذة cmd:
tasklist /M /FI "IMAGENAME eq taskhostw.exe
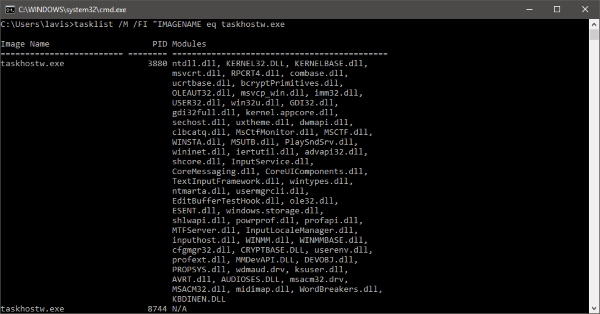
سيقوم هذا الأمر بسرد جميع ملفات DLL التي تم تحميلها بواسطة هذه العملية عند بدء تشغيل Windows(Windows Startup) . إذا قمت بالاطلاع على القائمة ، فستجد بعض الملفات الأساسية التي توفر الوظائف الأساسية لنظام Windows(Windows) .
لذلك ، باختصار ، Taskhost هي عملية Windows أساسية(core Windows process) توفر وظائف لتحميل وتنفيذ مكتبات الارتباط الديناميكي. نظرًا لأنه يستضيف ملفات DLL المختلفة ، فقد يستهلك أحيانًا الموارد بمعدل يفوق المعدل الطبيعي. إذا كنت تواجه أي مشكلات من هذا القبيل حيث توقفت العملية عن الاستجابة أو تستخدم الكثير من الموارد. استخدم مستكشف العمليات(Process Explorer) ومراقب الأداء ومراقب(Performance Monitor) الموارد ،(Resource Monitor) وحاول استكشاف المشكلة وإصلاحها يدويًا.
هل تريد أن تعرف عن هذه العمليات أو الملفات أو أنواع الملفات؟(Want to know about these processes, files or file types?)
ملفات Windows.edb(Windows.edb files) | csrss.exe | ملف Svchost.exe | StorDiag.exe | MOM.exe | ApplicationFrameHost.exe | ShellExperienceHost.exe | winlogon.exe | atieclxx.exe | Conhost.exe | mDNSResponder.exe .
Related posts
Service Host: تشخيص Policy Service 100٪ Disk Usage على Windows 10
Fix High CPU Usage من Service Host: النظام المحلي
Service Host SysMain تسبب High CPU and Memory usage
ShellExperienceHost.exe or Windows Shell Experience Host
Fix File Picker UI Host PickerHost.exe لا يستجيب في Windows 11/10
ما هو Sihost.exe في Windows 10؟ كيف تعرف إذا كان الفيروس؟
كيفية إضافة File type or Process Exclusion إلى Windows Security
إصلاح عملية المضيف لإعداد التزامن
ما هي عملية استضافة البنية التحتية لشل وهل هي آمنة؟
ما هو atiesrxx.exe في Windows 10 Task Manager؟
يجب تحديث HP Display Control Service
Fix CRITICAL PROCESS DIED، 0x000000F خطأ في Windows 11/10
Fix Service Host: Local System (svchost.exe) High CPU and Disk Usage
إصلاح مضيف الخدمة: استخدام وحدة المعالجة المركزية عالية لخدمة السياسة التشخيصية
ما هو عملية Splwow64.exe في Windows 10 وهل يمكنني تعطيله؟
كيفية إصلاح 100٪ Disk، High CPU، High Memory usage في Windows 10
كيفية إصلاح مضيف الخدمة (SysMain) الاستخدام العالي للقرص في Windows 11/10
ما هو IgfxEM.exe process شوهد في Windows 10؟
Microsoft Windows Logo process في Task Manager؛ هل هو فيروس؟
كيفية استخدام SysInternals Process Explorer tool ل Windows 10
