إصلاح خطأ برنامج تشغيل Broadcom BCM20702A0 على نظام التشغيل Windows 11/10
في الآونة الأخيرة ، رأى بعض مستخدمي Windows 11/10 رمز خطأ BCM20702A0 ، عند استخدام Bluetooth وهم قلقون بشأن ما يدور حوله. يمكننا أن نقول على وجه اليقين أن لها علاقة ببرنامج تشغيل Bluetooth الخاص بك . رسالة الخطأ المعنية هي:
لم يتم تثبيت برامج تشغيل هذا الجهاز. لا توجد برامج تشغيل متوافقة لهذا الجهاز.
تميل المشكلة هنا إلى عدم السماح لمكونات Bluetooth المحددة بالاتصال بشكل صحيح بنظام التشغيل Windows 10 الخاص بك. يؤثر أيضًا على أجهزة الكمبيوتر المحمولة التي لا تحتوي على دعم Bluetooth الأصلي ؛ لذلك ، قامت الشركة المصنعة بتركيب دونجل في الداخل لتقديم الخدمة. هذه ليست أفضل طريقة للقيام بالأشياء لأن الدعم المحلي يكون دائمًا أفضل. من ناحية أخرى ، ربما تستخدم دونجل Broadcom USB Bluetooth الذي يعمل ، وعلى هذا النحو ، يظهر الخطأ رأسه القبيح.
ومع ذلك ، بالنسبة للجزء الأكبر ، لن يصادف العديد من المستخدمين خطأ برنامج التشغيل BCM20702A0 ، لذلك فهو يعمل.
ما هو الجهاز BCM20702A0؟
عند استخدام جهاز Bluetooth ، قد تجد قائمة في "إدارة الأجهزة"(Device Manager) تسمى BCM20702A0 . برنامج تشغيل Broadcom BCM20702A0 هو جهاز يسمح لمكونات Bluetooth المحددة بالاتصال بكفاءة مع نظام التشغيل Windows 11/10.
(Fix Broadcom BCM20702A0)إصلاح خطأ برنامج تشغيل Broadcom BCM20702A0
اقتراحاتنا لإصلاح هذه المشكلة كما يلي:
- قم بتشغيل مستكشف أخطاء Bluetooth ومصلحها
- قم بتثبيت برنامج تشغيل Broadcom(Install Broadcom) من الموقع الرسمي
- قم بإزالة جميع برامج تشغيل Bluetooth ووحدات تحكم USB .
دعونا نرى بالتفصيل.
1] قم بتشغيل مستكشف أخطاء البلوتوث ومصلحها
حسنًا ، لذا فإن أول شيء تريد القيام به هنا هو تشغيل أداة Bluetooth Troubleshooter على أمل أن تعمل على حل المشكلة. في كثير من الحالات ، يكون هذا هو الإجراء الوحيد الذي يتعين عليك اتخاذه ، لذلك دعونا نلقي نظرة على كيفية القيام بذلك.
انقر فوق Windows key + R ، وعلى الفور ، يجب أن يظهر مربع صغير في الزاوية السفلية اليسرى من شاشة الكمبيوتر.
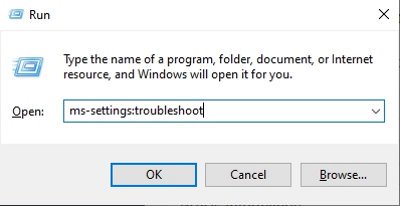
للمضي قدمًا ، يرجى نسخ ولصق إعدادات ms: استكشاف الأخطاء وإصلاحها(ms-settings:troubleshoot) في المربع ، ثم الضغط على مفتاح Enter بلوحة المفاتيح. سيؤدي القيام بذلك إلى فتح علامة تبويب استكشاف الأخطاء وإصلاحها عبر تطبيق الإعدادات(Settings) .
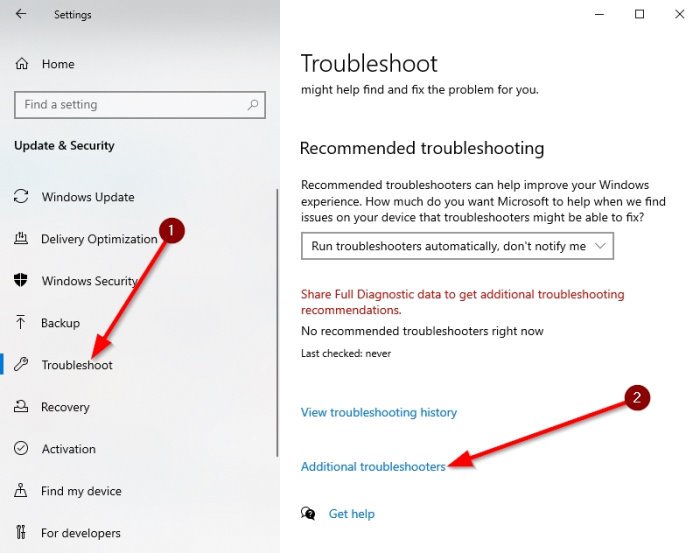
بعد تشغيل قسم مستكشف الأخطاء ومصلحها ، قم بالتمرير لأسفل حتى ترى أدوات استكشاف الأخطاء وإصلاحها الإضافية(Additional Troubleshooters) . حدد هذا الخيار على الفور ، وسيتم نقلك إلى موقع جديد.
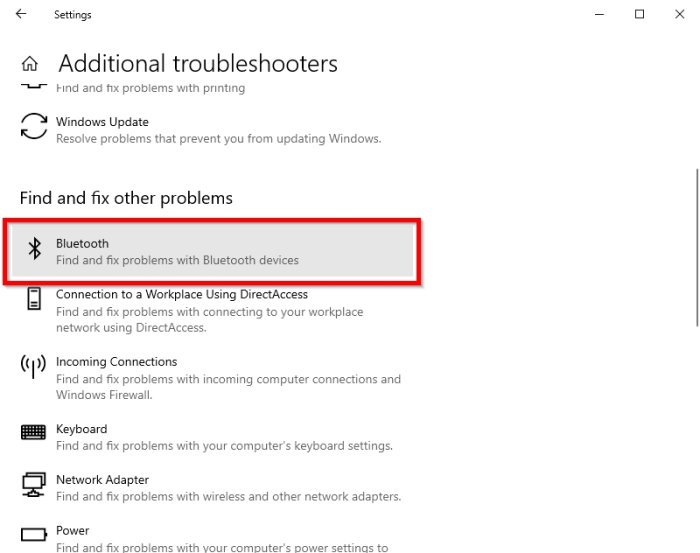
ضمن القسم الذي يقرأ ، ابحث عن مشكلات أخرى وأصلحها(Find and fix other problems) ، يرجى تحديد Bluetooth .
الآن ، بعد النقر فوق خيار Bluetooth ، ستظهر قائمة منسدلة بها خيار تشغيل مستكشف الأخطاء ومصلحها.
حدد تشغيل مستكشف الأخطاء ومصلحها(Run the troubleshooter) ، ثم اجلس واسمح للأداة بالقيام بعملها. بمجرد الانتهاء من المهمة ، انقر فوق تطبيق هذا الإصلاح(Apply this fix) إذا كانت هناك حاجة إلى أي إصلاحات.
بمجرد تطبيق الإصلاح ، يرجى إعادة تشغيل الكمبيوتر لإكمال العملية ، وهذا كل شيء.
قراءة: (Read:) البلوتوث لا يعمل(Bluetooth is not working) .
2] قم بتثبيت برنامج تشغيل Broadcom
لم تعد برامج تشغيل Windows لأجهزة Broadcom Bluetooth منشورة على موقع الويب الخاص بهم. يجب أن تكون متاحة من خلال Microsoft Windows Update - خدمة التحديثات الاختيارية(Windows Update – Optional Updates) . إذا لم يتم تنزيل برامج التشغيل تلقائيًا بواسطة Windows Update ، فاستخدم إدارة الأجهزة(Device Manager) لتحديث محرك الأقراص.
ومع ذلك ، يبدو أن برامج تشغيل Broadcom Bluetooth متوفرة هنا على (Broadcom Bluetooth)موقع Lenovo الإلكتروني(Lenovo website) . لإصلاح خطأ برنامج التشغيل BCM20702A0 ، يمكنك تنزيلها وتثبيتها.
بعد تنزيله ، انقر بزر الماوس الأيمن فوق العنصر الذي تم تنزيله ، وحدد تشغيل كمسؤول(Run as administrator) . بعد التثبيت ، أعد تشغيل الكمبيوتر ، ثم تحقق مرة أخرى مما إذا كان يعمل.
قراءة: (Read:) من أين يتم تنزيل برامج التشغيل لنظام التشغيل Windows 10(Where to download drivers for Windows 10) ؟
3] قم بإزالة(Remove) جميع برامج تشغيل Bluetooth ووحدات تحكم USB
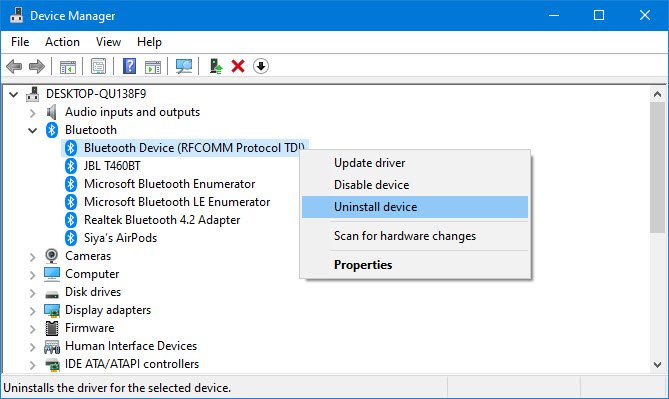
إذا كنت لا تزال تقرأ ، فمن المحتمل أن الإصلاحات المقترحة أعلاه لم تنجح. أفضل خطوة تالية ، إذن ، هي إلغاء تثبيت كل برنامج تشغيل Bluetooth . إذا كنت تستخدم دونجل ، فقم بإلغاء تثبيت وحدات تحكم USB أيضًا.
لإنجاز هذه الأشياء ، انقر فوق Windows key + R ، ثم انسخ والصق devmgmt.msc. اضغط على مفتاح Enter ، وستظهر نافذة (Enter)إدارة الأجهزة(Device Manager) على الفور.
ابحث عن Bluetooth في القائمة ، ثم انقر عليها للكشف عن خيارات إضافية عبر القائمة المنسدلة. انقر بزر الماوس الأيمن فوق كل منها وحدد إلغاء التثبيت(Uninstall) .
ضمن قسم وحدات التحكم في الناقل التسلسلي العالمي(Universal Serial Bus) ، افعل نفس الشيء كما هو مذكور أعلاه ، ولكن تأكد فقط من إلغاء تثبيت تلك التي تحتوي على وحدة تحكم(Controller) في أسمائها.
أعد تشغيل الكمبيوتر ، وسيقوم Windows 10 تلقائيًا بإعادة تثبيت برامج التشغيل. من هناك ، تحقق مما إذا كانت المشكلة قائمة.
كيف يمكنني إزالة BCM20702A0؟
لإزالة BCM20702A0 ، انتقل إلى إدارة الأجهزة(Device Manager) . علاوة(Further) على ذلك ، انقر فوق القائمة المنسدلة المتعلقة بالبلوتوث(Bluetooth) . انقر بزر الماوس الأيمن(Right-click) فوقه وقم بإلغاء تثبيت كل برنامج تشغيل بالداخل.
أتمنى أن يساعدك هذا.
Related posts
Fix Bluetooth تأخير الصوت في Windows 10
Fix Bluetooth الصوت التأتأة في Windows 11/10
كيفية تحديث برامج تشغيل Bluetooth في Windows 11/10
CSR8510 A10 Driver خطأ غير متوفر في Windows 10
Fix Setup غير مكتملة بسبب connection error المقننة
كيفية تشغيل واستخدام Bluetooth في Windows 11/10
Fix ASUS Smart Gesture Touchpad لا يعمل على Windows 10
Stream music من Phone إلى Windows 10 PC Via Bluetooth A2DP Sink
كيفية إيقاف تشغيل أو تعطيل Bluetooth في Windows 11/10
Bluetooth speaker متصلة، ولكن لا Sound or Music في Windows 10
ما هي بلوتوث؟ الفرق بين WiFi Direct and Bluetooth؟
Fix فشل في تحميل Hardware Monitor driver على نظام التشغيل Windows 11/10
كيفية التحكم في استخدام Web Bluetooth API في Microsoft Edge
كيفية إقران أجهزة Bluetooth على Windows 10 مع Swift Pair؟
Fix تحتاج إلى WIA driver لاستخدام هذا device error على نظام التشغيل Windows 11/10
إصلاح Bluetooth لا يعمل بعد Windows 10 Creators Update
يتم توصيل Fix Bluetooth mouse ولكن لا يعمل على ويندوز 10
لن يكتب Surface Pen، أو افتح التطبيقات، أو الاتصال ب Bluetooth
محولات Best External Bluetooth ل Windows 10 أجهزة الكمبيوتر
كيفية زيادة أو تمديد Bluetooth Signal Range على Windows 11/10
