كيفية إضافة تاريخ انتهاء الصلاحية إلى رسائل البريد الإلكتروني في Outlook
Outlook هو خادم بريد إلكتروني تم إنشاؤه بواسطة Microsoft . يوفر العديد من الوظائف مثل(several functions like) إدارة الاتصال والمهام ، وتسجيل دفتر اليومية ، والجدول الزمني للاجتماعات ، ويركز بشكل أساسي على تبادل المعلومات من خلال البريد الإلكتروني. يتم استخدامه بشكل شائع من قبل الشركات للاتصالات الرسمية ومشاركة البيانات. لذلك هناك حاجة في بعض الأحيان لإضافة تاريخ انتهاء الصلاحية إلى الرسائل. سيرشدك هذا المنشور إلى إضافة تاريخ انتهاء الصلاحية إلى رسائل البريد الإلكتروني في Outlook .
بمجرد مرور تاريخ انتهاء صلاحية البريد الإلكتروني ، لا يزال من الممكن الوصول إلى البريد من خلاله ، سيُظهر أن تاريخ انتهاء الصلاحية قد انقضى وأن البريد الإلكتروني لا يمكن رؤيته. يمكن للمستخدم إرسال أو استقبال رسائل البريد الإلكتروني حتى بعد انقضاء تاريخ انتهاء الصلاحية. تعمل هذه الطريقة على مزامنة رسائل البريد الإلكتروني المهمة للمستخدمين لتجنب الالتباس في إدارة رسائل البريد المجمعة.
أضف تاريخ انتهاء الصلاحية(Add Expiration Date) إلى رسائل البريد الإلكتروني في Outlook
يساعد تاريخ انتهاء الصلاحية في رسائل البريد الإلكتروني المستخدم على فصل رسائل البريد الإلكتروني المهمة عن تلك التي لا فائدة منها الآن. يمكن إضافته إلى كل من رسائل البريد الإلكتروني المستلمة والمكوّنة. بمجرد مرور البريد الإلكتروني على تاريخ انتهاء الصلاحية ، سيتغير تنسيق البريد الإلكتروني ومرئياته ، بحيث يمكن للمستخدم نفسه التمييز بين رسائل البريد الإلكتروني منتهية الصلاحية ورسائل البريد الإلكتروني المفيدة.
لإضافة تاريخ(Date) انتهاء الصلاحية إلى رسائل البريد الإلكتروني في Outlook ، اتبع هذه الطريقة:
- افتح تطبيق Outlook ثم قم بتسجيل الدخول باستخدام بيانات الاعتماد الخاصة بك.
- انتقل إلى New Email > Message > Tags > Extension Arrow .
- حدد خانة(Mark) الاختيار "تنتهي الصلاحية بعد" في نافذة الخصائص .(Properties)
- ثم حدد تاريخ انتهاء الصلاحية.
للبدء ، افتح تطبيق Outlook وأدخل بيانات اعتماد تسجيل الدخول.
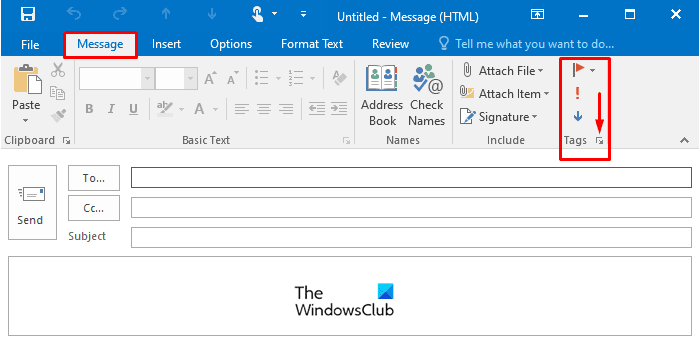
افتح نافذة بريد إلكتروني جديدة(New Email) لإضافة تاريخ انتهاء الصلاحية في البريد الإلكتروني المكون.
داخل نافذة البريد الإلكتروني الجديد(New Email) ، قم بالتبديل إلى شريط الرسائل(Message) ، ثم انقر فوق سهم الامتداد(Extension Arrow) المتاح داخل العلامات(Tags) كما هو موضح في الشكل.
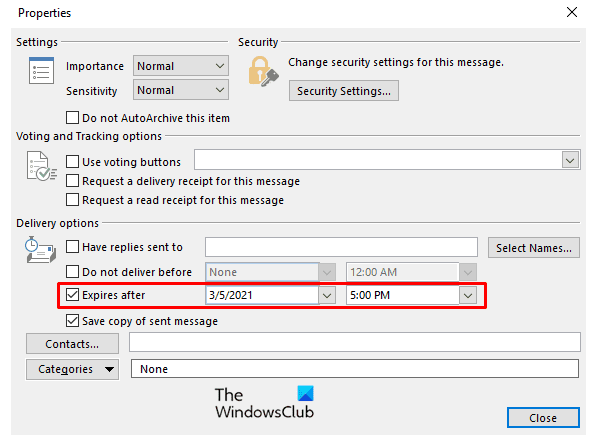
بمجرد النقر فوق امتداد السهم(Extension Arrow) ، سيتم فتح نافذة الخصائص . (Properties)داخل التحقق من الخصائص(Properties) على Expires After وتحديد تاريخ انتهاء الصلاحية(Expiration Date) حسب الاختيار.
لا يزال بإمكان المستخدم قراءة البريد الإلكتروني منتهي(Expired) الصلاحية وإرساله ، وسيتم فقط تغيير العناصر المرئية للبريد الإلكتروني منتهي الصلاحية.
يمكن إضافة تاريخ انتهاء الصلاحية في البريد الإلكتروني المستلم لفرز رسائل البريد الإلكتروني المفيدة وغير المفيدة. افتح(Open) البريد الإلكتروني المستلم الذي تريد إضافة تاريخ انتهاء الصلاحية فيه.
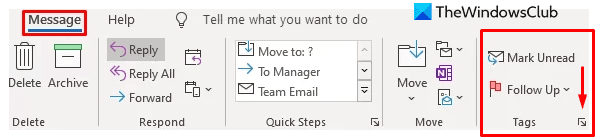
ضمن الرسالة(Message) ، ينقر الشريط على سهم الامتداد(Extension Arrow) في العلامات(Tags) لفتح نافذة (Window)الخصائص(Properties) .
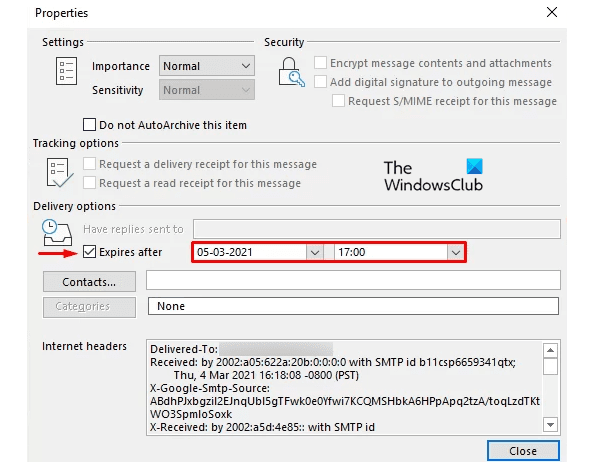
في الصفحة التالية ، حدد خانة الاختيار بجوار خيار انتهاء الصلاحية(Expires After) ثم حدد تاريخ ووقت(Date and Time) انتهاء الصلاحية.
وبالمثل ، يمكنك أيضًا إضافة تاريخ انتهاء الصلاحية إلى رسائل البريد الإلكتروني في Gmail(add an Expiration Date to Emails in Gmail) .
Related posts
كيفية تعيين Expiration Date and Time للحصول على رسائل البريد الإلكتروني في Outlook
حدد تاريخ انتهاء الصلاحية على ملفات Google Drive المشتركة
ابحث في البريد الإلكتروني في Outlook حسب المرسل والتاريخ والكلمة الرئيسية والحجم والمزيد
بحاجة لرؤية بريدك الإلكتروني من الأسبوع الماضي؟ كيفية البحث في Outlook حسب التاريخ
تعيين Password Expiration Date لMicrosoft Account and Local Account
كيفية استخدام Gmail From Outlook.com interface
إرسال أو تلقي الخطأ المبلغ عنه (0x80042109) في Outlook
غير قادر على تنزيل المرفقات من Outlook Web App
كيفية توجيه البريد الإلكتروني أو تعطيل إعادة توجيه غير مصرح به في Outlook.com
كيفية تمكين Dark Mode في OneNote or Outlook
كيفية تحسين تطبيق Outlook mobile لهاتفك
Outlook.com لا يتلقى أو يرسل رسائل بريد إلكتروني
كيفية جعل Outlook download جميع رسائل البريد الإلكتروني من الخادم
لا يمكن إرفاق الملفات بالبريد الإلكتروني في تطبيق Outlook.com or Desktop [ثابت]
أين هو Outlook.exe location على Windows 10؟
كيفية إنشاء Contact Group في Outlook لإرسال رسائل البريد الإلكتروني بكميات كبيرة
كيفية إضافة RSS Feeds إلى Outlook في Windows 10
لا يمكن فتح Hyperlinks في Outlook email على ويندوز 10
Convert NSF إلى PST باستخدام أدوات NSF مجانية إلى PST converter
Autocomplete لا تعمل بشكل صحيح في Outlook
