أفضل برنامج Photo to Sketch مجاني لأجهزة الكمبيوتر التي تعمل بنظام Windows 11/10
إذا كنت ترغب في convert your photos to beautiful sketches on Windows 11/10 جهاز كمبيوتر يعمل بنظام Windows 11/10 ، فيمكن أن يكون هذا المنشور مفيدًا. لقد قمنا بتغطية بعض أفضل تطبيقات Photo to Sketch المجانية(free Photo to Sketch apps) لنظام التشغيل Windows 10(Windows 10) . ببضع نقرات بالماوس ، يمكنك تحويل الصورة إلى رسم ثم حفظ المخرجات. لا تضع هذه التطبيقات علامة مائية على رسومات الإخراج وهو أمر جيد أيضًا.
توجد أيضًا بعض المواقع المجانية الجيدة لتحويل الصور إلى رسومات . يمكن لأولئك الذين يرغبون في استخدام تطبيقات Microsoft Store لنفس الشيء تجربة هذه التطبيقات التي غطيناها في هذا المنشور.
تطبيقات Photo to Sketch لنظام (Sketch)Windows 11/10
لقد أضفنا 5 صور مجانية لتطبيقات صانع الرسم لنظام Windows 11/10 . هناك بعض الأدوات والميزات المتقدمة في هذه التطبيقات مقفلة لأنها جزء من خططها المدفوعة ، لكن الخطة المجانية لهذه التطبيقات جيدة بما يكفي لإنشاء تحفة فنية. هؤلاء هم:
- قلم رصاص صورة رسم ماجستير
- رسم لي!
- قلم رصاص رسم ماستر
- كارتون رسم ورسم الكاميرا
- رسم اولي بقلم رصاص.
دعنا نتحقق من هذه التطبيقات.
1] قلم رسم صورة ماجستير
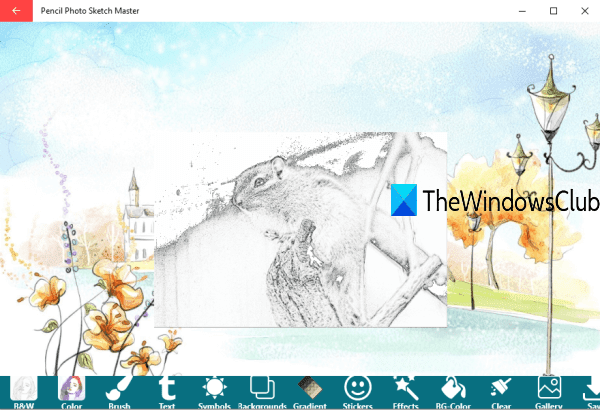
Pencil Photo Sketch Master هي صورة جيدة جدًا لرسم تطبيق صانع لنظام التشغيل Windows 10(Windows 10) . يتيح لك إنشاء رسومات بالأبيض والأسود بالإضافة إلى الرسومات الملونة. لديك خيار التقاط صورة باستخدام كاميرا الويب أو إضافة صورة من جهاز الكمبيوتر لتحويلها إلى رسم تخطيطي. يتيح لك أيضًا تدوير صورتك واقتصاصها وقلبها قبل إنشاء الرسم التخطيطي. يتم حفظ الرسم الناتج كصورة PNG في الموقع أو المجلد الافتراضي.
هنا(Here) رابط صفحتها الرئيسية. قم بتثبيت التطبيق وتشغيله. على واجهته ، استخدم خيار المعرض(Gallery) لإضافة صورة ( BMP أو JPEG أو PNG أو JPG ) أو خيار الكاميرا(Camera) لالتقاط صورة. بمجرد التقاط الصورة ، اضبط دورانها أو قصها حسب متطلباتك. عند إضافة الصورة ، استخدم أبيض وأسود(B&W) أو خيار اللون(Color) المتاح في الجزء السفلي لإنشاء الرسم. أخيرًا ، استخدم زر حفظ(Save) لتخزين الرسم التخطيطي.
بصرف النظر عن استخدامه كصورة لرسم المولد ، يمكنك الوصول إلى العديد من الأدوات أو الخيارات الأخرى. على سبيل المثال ، يمكنك استخدام أداة رسومات الشعار المبتكرة والفرشاة وقلم التمييز والممحاة وإضافة ملصقات ورموز وخلفيات وما إلى ذلك.
2] رسم لي!
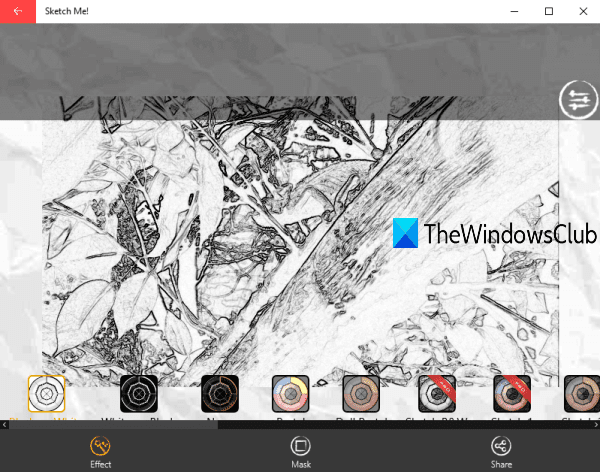
رسم لي! هو خيار رائع آخر لتحويل الصورة إلى رسم. يتيح لك أيضًا إضافة صورة ( JPEG أو JPG ) من جهاز الكمبيوتر أو استخدام كاميرا الويب لالتقاط صورة. هناك العديد من التأثيرات المتاحة لإنشاء أنواع مختلفة من الرسومات. لكل تأثير ، يمكنك أيضًا ضبط السطوع والتباين. يتم حفظ الإخراج النهائي كصورة JPG في المجلد الافتراضي.
استخدم هذا الارتباط(Use this link) للوصول إلى صفحته الرئيسية وتثبيته. عند فتح التطبيق ، استخدم أيقونة الكاميرا(Camera) أو المعرض(Gallery) لإضافة صورة. بعد إضافة الصورة ، يمكنك رؤية قائمة بجميع التأثيرات المتاحة. استخدم أي تأثير وقم بإنشاء الرسم. أخيرًا ، استخدم خيار المشاركة(Share) لحفظ الإخراج. يمكن حفظ مخطط الإخراج بأحجام كبيرة أو منخفضة أو متوسطة.
3] رسم قلم رصاص ماجستير
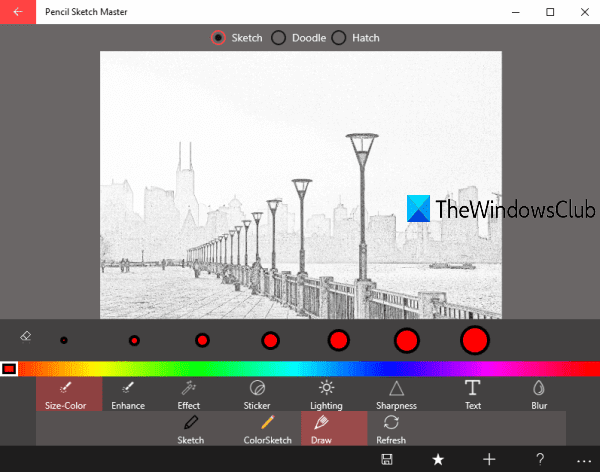
يتيح لك Pencil Sketch Master(Pencil Sketch Master) إنشاء رسومات من صورة ( JPG و PNG و BMP ) بالإضافة إلى التقاط صورة باستخدام كاميرا الويب وعمل رسم من ذلك. يمكنك إنشاء رسومات ملونة وبالأسود والأبيض. قبل إضافة الصورة للرسم ، يمكن أيضًا استخدام خيارات قلب الصورة (أفقيًا ورأسيًا) وتدوير الصورة.
انقر هنا(Click here) لفتح صفحتها الرئيسية وتثبيتها. عندما تفتح الواجهة ، يمكنك استخدام خيار المعرض(Gallery) أو خيار الكاميرا(Camera) لإضافة الصورة. عند إضافة الصورة ، فإنها تحولها تلقائيًا إلى رسم أبيض وأسود. لإنشاء رسم ملون ، يمكنك ببساطة النقر فوق خيار ColorSketch . أخيرًا ، اضغط على زر حفظ(Save) وستحصل على الرسم كصورة JPG إلى المجلد الافتراضي.
هناك العديد من الأدوات الأخرى التي يمكنك تجربتها. على سبيل المثال ، يمكنك استخدام قلم تمييز وقلم وتحسين الصورة وإضافة تأثيرات إلى الصورة وإضافة نص مخصص واستخدام الملصقات والمزيد.
4] كارتون رسم ورسم الكاميرا
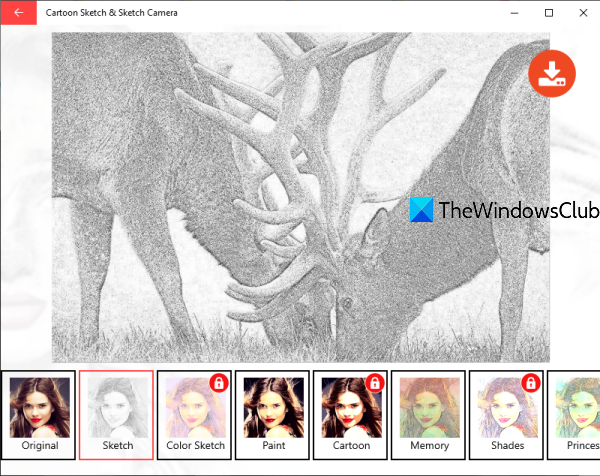
تعد Cartoon Sketch(Cartoon Sketch) & Sketch Camera أيضًا خيارًا مفيدًا لتحويل الصورة إلى رسم. وهو يدعم صور GIF و PNG و JPG و JPEG و BMP كملف إدخال. يمكنك أيضًا استخدام كاميرا الويب لالتقاط صورة وإضافتها. يتم حفظ الإخراج بتنسيق JPG في المجلد الافتراضي. يمكنه إنشاء رسم أبيض وأسود لك. هناك العديد من التأثيرات الأخرى التي يمكنك تجربتها مثل الطلاء وأشعة الشمس والمخلوق وما إلى ذلك.
هنا(Here) هو الرابط لفتح صفحته الرئيسية. قم بتثبيت(Install) التطبيق وتشغيله. على واجهته ، استخدم زر المعرض(Gallery) أو زر الكاميرا(Camera) لإضافة الصورة. عند إضافة الصورة ، سترى تأثيرات متعددة. استخدم تأثير Sketch وسوف يولد الناتج. بعد ذلك ، تحتاج إلى استخدام أيقونة التنزيل(Download) لحفظ الرسم التخطيطي.
5] رسم قلم رصاص
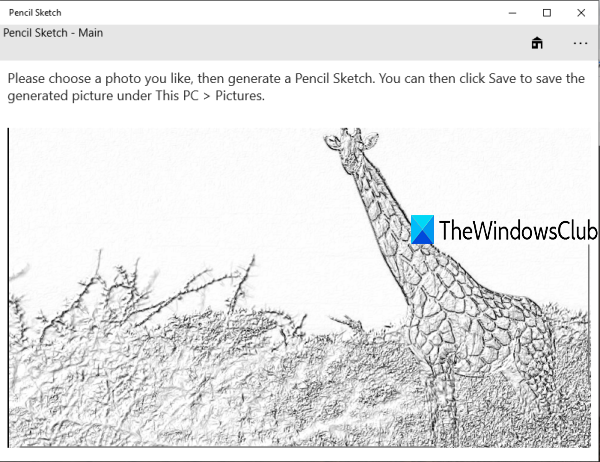
Pencil Sketch هو أيضًا تطبيق رائع يدعم صور PNG و JPEG و JPG للتحويل إلى رسومات. يأتي التطبيق بواجهة بسيطة للغاية حيث يمكنك معاينة صورة الإدخال والرسم. يتم حفظ الرسم بتنسيق JPG في المجلد الافتراضي.
افتح هذا الرابط(this link) وقم بتثبيت التطبيق. عندما تفتح واجهته ، انقر فوق زر اختيار صورة(Choose a photo) لإضافة صورة الإدخال. بعد ذلك ستظهر الصورة. الآن استخدم إنشاء زر رسم وسيحول(Create a sketch) تلك الصورة إلى رسم تخطيطي. أخيرًا ، انقر فوق الزر حفظ إلى القرص(Save to disk) للحصول على الإخراج.
آمل(Hope) أن تعجبك تطبيقات تحويل الصور(Photo) إلى رسم.
Related posts
Best مجانا Timetable software ل Windows 11/10
Best مجانا ISO Mounter software ل Windows 10
Best مجانا Landscape Design software ل Windows 10
Best Free Reference Manager software ل Windows 10
Best مجانا OCR software ل Windows 10
Fashion Design software Best مجانا للWindows 10
Best Free Partition Manager software ل Windows 10
Best مجانا Live Streaming software ل Windows 10 PC
Best مجاني Internet Security Suite Software ل Windows 10
Best Free Ping Monitor Tools ل Windows 10
Best مجانا Comic Book Readers ل Windows 10
Best مجانا Overclocking software ل Windows 11/10 PC
Best مجانا Keyboard and Mouse Locker software ل Windows 10
Best Free Statistical Analysis Software ل Windows 11/10
Best Free Download Manager software لWindows 10
Best مجانا Automation software ل Windows 10
Best Free Stick Figure Animation software لWindows 11/10
Best Free File Manager software ل Windows 11/10
Best Free Planetarium software ل Windows 11/10
Best مجاني Parental Control software ل Windows 10 PC
