تقسيم الملفات والانضمام إليها باستخدام Split Byte ، وهو برنامج Free File Splitter & Joiner
في بعض الأحيان ، يستغرق نقل ملف كبير الحجم إلى أصدقائنا أو زملائنا أو رئيسنا وقتًا طويلاً تقريبًا. إحدى الطرق الفعالة هي محاولة تقسيم الملف الأصلي إلى عدة أجزاء صغيرة ثم إرساله كمرفق بالبريد الإلكتروني. لهذا ، نحتاج إلى برنامج قادر على تقسيم البيانات إلى أجزاء صغيرة الحجم سهلة الاستخدام. Split Byte هو برنامج مجاني يتيح لك القيام بذلك بسهولة.
Split Byte هو برنامج مجاني متعدد الاستخدامات لتقسيم الملفات والنجار لنظام Windows . يمكن استخدام التطبيق لتقسيم الملفات الكبيرة إلى أجزاء أصغر ثم الانضمام إليها لاحقًا - بحيث يمكنك إرسالها عبر البريد الإلكتروني متى كان هناك حد لحجم التحميل. يمكن أيضًا تشفير الأجزاء المنقسمة وحمايتها بكلمة مرور أو ضغطها وإرسالها عبر البريد الإلكتروني.
تقسيم الملفات مع سبليت بايت
بمجرد تنزيل البرنامج وتثبيته ، انقر فوق علامة التبويب " Split " واستعرض الملف الذي ترغب في تقسيمه. إذا كنت ترغب في ذلك ، يمكنك إدخال مسار الملف يدويًا في حقل (Split)ملف(File) لتقسيمه . يمكنك أيضًا سحب وإسقاط الملف الكبير.
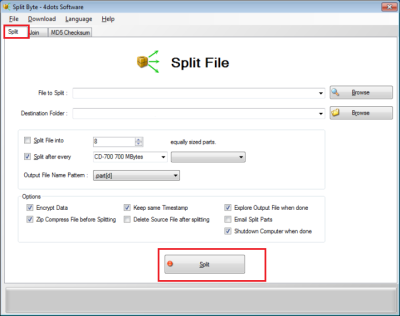
لاحقًا ، سيُطلب منك تحديد مجلد الوجهة(Destination Folder) للأجزاء المنقسمة. اضغط(Press) على زر "استعراض" لاختيار مجلد الإخراج أو أدخل المسار يدويًا في مربع التحرير والسرد المناسب.
بعد ذلك ، حدد ما إذا كنت ترغب في تقسيم الملف إلى أجزاء مقسمة متساوية الحجم أو حجم مناسب من اختيارك. لا تنس تحديد نمط اسم ملف الإخراج أيضًا.
إذا كنت ترغب في تشفير الأجزاء المنقسمة أو ضغطها ، حددها الآن. يمكنك أيضًا تحديد ما إذا كنت تريد أن يكون للأجزاء المنقسمة نفس التاريخ والوقت ، مثل تلك الخاصة بالملف الأصلي.
لإرسال بريد إلكتروني إلى الأجزاء المقسمة ، اذكر حساب البريد الإلكتروني للمستلم وحدد نص البريد. سيقوم Split Byte(Split Byte) تلقائيًا بإرسال الأجزاء المقسمة بالبريد الإلكتروني إلى عنوان البريد الإلكتروني للمستلم.
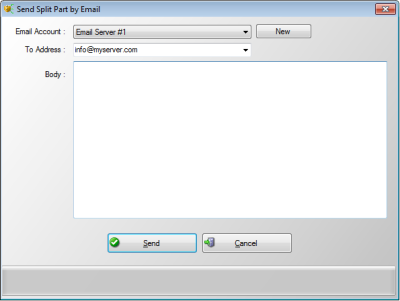
بالإضافة إلى ذلك ، يمكنك اختيار ما إذا كنت ترغب في إيقاف تشغيل الكمبيوتر تلقائيًا بعد انتهاء عملية الانقسام التي تستغرق وقتًا طويلاً ؛ لأنه في بعض الأحيان بالنسبة للملفات الكبيرة جدًا ، قد تستغرق العملية بعض الوقت.
ضم الملفات المنقسمة مع Split Byte
للانضمام إلى الملفات المنقسمة(Split) ، اختر علامة التبويب الثانية من الشاشة الرئيسية ، أي علامة التبويب الانضمام . (Join)بعد ذلك ، اضغط على الزر "استعراض" لتحديد ملف الجزء المقسم الأول وتحديد اسم ملف الإخراج بالضغط على الزر "استعراض" المناسب أو الدخول في مربع التحرير والسرد ملف الإخراج . (Output)قم بتكوين الخيارات المهمة الأخرى أيضًا.
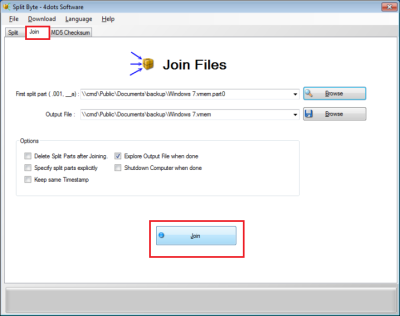
حدد أيضًا ، ما إذا كان يجب تحديد الملفات التي سيتم ضمها ، بشكل صريح في شاشة أخرى أم لا.
أخيرًا ، حدد ما إذا كان يجب فتح Windows Explorer بعد اكتمال عملية الانضمام ، مع تحديد الملف المرتبط مسبقًا وما إذا كان سيتم إيقاف تشغيل الكمبيوتر تلقائيًا بعد انتهاء عملية الانضمام التي تستغرق وقتًا طويلاً.
بمجرد تكوين كل شيء ، اضغط على زر "انضمام".
تحقق مما إذا كانت عملية التقسيم(Split) والانضمام بواسطة Split (Split Byte)Byte(Join) ناجحة
لهذا ، ما عليك سوى مقارنة المجاميع الاختبارية MD5 للمصدر والملف المرتبط الذي تم إنشاؤه. إذا كانت مجموعتي الاختباريين MD5 متطابقتين ، فهذا يشير إلى أن الملفات متطابقة ، وأن العملية كانت ناجحة.
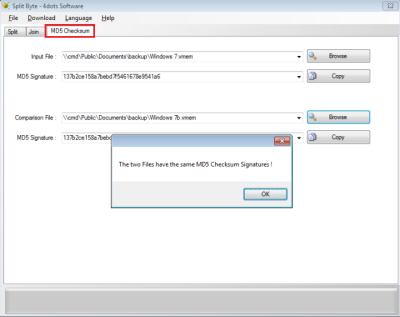
لذلك ، اضغط على الزر "استعراض" ، وحدد الملف الأول ، ثم اضغط على الزر "تصفح" الآخر لتحديد الملف الثاني. ستقوم Split Byte(Split Byte) تلقائيًا بمقارنة مجموعتي الاختباريين MD5 للملفين وإبلاغك بنتيجة المقارنة.
إذا واجهت مشاكل في تنزيل Split Byte ، فما عليك سوى التحقق من إعدادات جدار الحماية أو إعدادات مدير التنزيل. ولا تحاول فتح الرابط باستخدام الفأرة الأيمن.
قم بتنزيل(Download)(Download) SplitByte من الموقع الرسمي. لاحظ أن هذا البرنامج قد يحاول تثبيت برنامج آخر غير مرغوب فيه ، لذلك تريد التحقق من خيار الإعداد المخصص(Custom) وإلغاء تحديد خيار تثبيت عروض الجهات الخارجية.
Related posts
Best مجانا File Splitter and Joiner software ل Windows 10
Verify File Integrity مع File Integrity & Checksum Checkers مجانا
File Blender هو File Converter software مجانا المحمولة لWindows 10 PC
Best Free File Compression software ل Windows 11/10
Duplicate File Finder and Remover software مجانا لWindows 10
كيفية فتح ملفات PSD بدون Photoshop
ملفات Optimize مع FileOptimizer مجانا ل Windows 10
برنامج مجاني لنقل Files & Applications من كمبيوتر واحد إلى كمبيوتر آخر
File Monitoring software مجانا Windows 10
كيفية تغيير default File or Folder Drag وDrop behavior في Windows 10
كيفية دبوس File or Folder إلى Start Menu في Windows 11/10
Delete، Move، Rename Locked Files & Folders مع UnLock IT
ما هو .AAE File Extension؟ كيفية فتح .AAE Files؟
Stellar Viewer ل PST: عرض محتويات Outlook PST Files التالفة
يتيح لك RegDllView عرض جميع ملفات DLL المسجلة على Windows computer
Best Free DBF File Viewer software لWindows 10
كيفية تغيير File and Folder permissions في Windows 11/10
Encrypt Files and Folders مع Encrypting File System (EFS) في Windows 10
Best Free File Manager software ل Windows 11/10
Reopen المجلدات المغلقة مؤخرا، الملفات، البرامج، ويندوز
