إصدار نظام التشغيل غير متوافق مع "إصلاح مشاكل بدء التشغيل"
لقد طرح Windows 10(Windows 10) العديد من التحديثات مع العديد من الميزات الأكثر إثارة ، وكل ذلك مجانًا. ولكن لا تزال هناك بعض المشكلات على الرغم من التحديثات المتكررة والعديد من إصلاحات الأخطاء. ومع ذلك ، إذا نظرت حولك ، وحدثت في الأماكن الصحيحة ، ستجد الحل لمعظم مشاكلك التي يبدو أنه لم تتم معالجتها بعد.
في هذه المقالة ، سوف نتعامل مع رسالة الخطأ " إصدار نظام التشغيل غير متوافق مع إصلاح بدء التشغيل(The Operating System version is incompatible with Startup Repair) " والتي قد تراها أثناء محاولة تشغيل الإصلاح التلقائي(run Automatic Repair) .
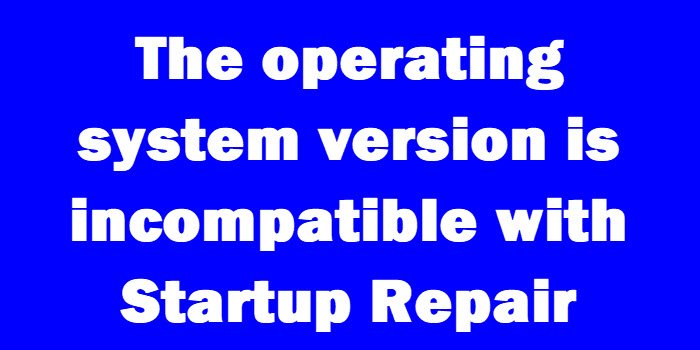
إصدار نظام التشغيل غير متوافق مع " إصلاح مشاكل بدء التشغيل "(Startup Repair)
تظهر رسالة الخطأ عندما يحاول Windows 10 التمهيد واستكشاف الأخطاء وإصلاحها باستخدام (Windows 10)إصلاح مشاكل بدء التشغيل(Startup Repair) . هذا يرسل الكمبيوتر إلى حلقة لا يمكنه أبدًا إيجاد مخرج منها. إذا قمت بفتح ملف سجل SrtTrail.txt ، فهذا ما سيعرضه.
الذهاب إلى خيارات الإصلاح المتقدمة
هذه هي الخطوة الأولى للحل بغض النظر عن الطريقة التي ستتبعها لاحقًا:
- حاول السماح لجهاز الكمبيوتر بالتمهيد وأثناء القيام بذلك ، اضغط على مفتاح Shift(Shift key) وبدون تركه ، استمر في الضغط على F8 بشكل متكرر. قد تضطر إلى تجربة هذه العملية برمتها عدة مرات قبل أن تستجيب.
- ينقلك هذا إلى شاشة الاسترداد(Recovery) وهنا ستجد رابط " انظر خيارات الإصلاح المتقدمة ".(See Advanced Repair Options)
إذا لم تنجح هذه العملية ، وهو أمر محتمل ، فهناك طريقة أفضل لاستخدام وسائط تثبيت Windows 10 :
- احصل على وسائط تثبيت (Installation)Windows 10 .
- أعد تشغيل الكمبيوتر وقم بالوصول إلى BIOS عند بدء التشغيل.
- قم بتغيير ترتيب التمهيد للتمهيد من الوسائط بدلاً من ترتيب التمهيد من محرك الأقراص الثابتة.
- لا تنس حفظ التغييرات قبل الخروج من BIOS .
- دع وسائط التثبيت تقوم بالتمهيد.
- حدد المنطقة الزمنية واللغة وتفضيلات لوحة المفاتيح.
- انقر فوق "التالي" ، وسترى زر "التثبيت الآن".
- ابحث عن زر "إصلاح جهاز الكمبيوتر(Repair your computer) " للوصول إلى " خيارات الإصلاح المتقدمة(Advanced Repair Options) " .
تعطيل فرض توقيع السائق باستخدام خيار الإصلاح المتقدم(Advanced Repair Option)
بعد الوصول إلى شاشة خيارات بدء التشغيل المتقدمة(Advanced Startup Options) كما هو موضح أعلاه ، قم بما يلي:
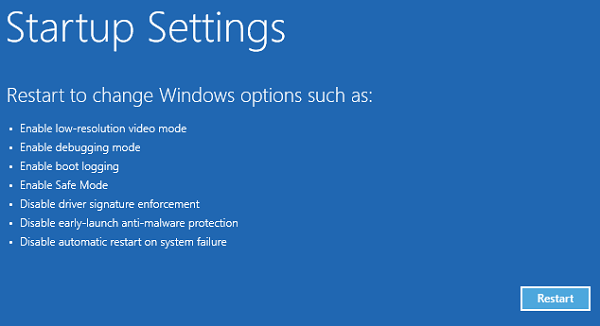
- انقر فوق "استكشاف الأخطاء وإصلاحها" ضمن شاشة "تحديد خيار".
- انتقل إلى " خيارات متقدمة(Advanced) " وانقر فوق "إعدادات بدء تشغيل Windows".
- انقر فوق "إعادة التشغيل" وانتظر حتى ظهور "خيارات التمهيد المتقدمة "(Options) .
- انتقل إلى خيار " Disable Driver Signature Enforcement " باستخدام مفاتيح الأسهم.
- اضغط على "إدخال" (أو انقر فوق "إعادة التشغيل") وانتظر حتى يتم تمهيد الكمبيوتر.
يجب حل المشكلة.(The problem should be solved.)
بالمناسبة ، إذا لم يكن لديك أي وسائط تثبيت ولم تنجح الطريقة الأولى للوصول إلى Advanced Repair Options (خيارات الإصلاح المتقدمة ) ، فستحتاج إلى إنشاء USB قابل للتمهيد(create a bootable USB) واستخدامه.
Related posts
Startup Repair تلقائي لا يمكن إصلاح جهاز الكمبيوتر الخاص بك في Windows 10
فشل Windows 10 في التمهيد؛ Automatic Startup Repair، Reset PC فشل في حلقة
إصلاح المشكلات التي تمنع Windows من التحميل باستخدام إصلاح مشاكل بدء التشغيل
كيفية إصلاح Windows 7 باستخدام إصلاح مشاكل بدء التشغيل
فشل BitLocker Setup في تصدير متجر BCD (Boot Configuration Data)
إصلاح أخطاء القرص، وهذا قد يستغرق ساعة كاملة
Restore، Fix، Repair Master Boot Record (MBR) في Windows 10
Please شكل من USB drive كما FAT partition احد: Boot Camp Assistant
حماية جهاز الكمبيوتر الخاص بك Master Boot Record مع MBR Filter
إنشاء MultiBoot USB Flash Drive باستخدام YUMI Multiboot USB Creator
لن يتم تشغيل Windows 10 بعد استعادة System
كيفية access and use Advanced Startup options في Windows 10
Fix Motherboard error code 99 على أجهزة كمبيوتر Windows
ما هو Boot Sector Virus وكيفية منعها أو إزالتها؟
ما هو Fast Startup وكيفية تمكينه أو تعطيله في Windows 10
محرك الأقراص حيث تم تثبيت Windows مقفل Windows 10
مفقود التشغيل System لا Found error في Windows 11/10
Fix PXE-E61، Media test فشل، check cable boot error على نظام التشغيل Windows 10
برنامج مجاني لقياس Boot or Startup Time في Windows 10
ويندوز 10 عالقا على Welcome screen
