كيفية عمل رسم بياني خطي منحني في Excel و Google Sheets
إن إضافة رسم بياني في جدول بيانات ليس بالأمر المهم طالما أنك تعرف العملية. ومع ذلك ، هل تعلم أنه يمكنك عمل رسم بياني خطي منحني في Excel أو Google Sheets(make a curved line graph in Excel or Google Sheets) ؟ إذا لم يكن الأمر كذلك ، فيجب عليك الاطلاع على هذا البرنامج التعليمي لتحويل الحواف الحادة إلى خطوط متجانسة.
قد تحتاج أحيانًا إلى إدراج رسم بياني في جدول بيانات لإظهار البيانات بشكل أكثر جمالًا. الرسم البياني أو المخطط يجعل جدول البيانات منتجًا ويصور البيانات بشكل جذاب. من السهل إنشاء وإضافة رسم بياني(create and add a graph) - سواء كنت تستخدم Microsoft Excel أو Google Sheets . مشكلة الرسم البياني الافتراضي هي الحواف الحادة. على الرغم من أنها تحدد حالات الصعود والهبوط الدقيقة لبياناتك ، إلا أن بعض الأشخاص لا يحبونها. إذا كنت أحدهم ، فيمكنك تنعيم الحواف باتباع هذا الدليل. لمعلوماتك ، يمكنك تحويل الحواف الحادة الحالية للرسم البياني إلى زاوية ناعمة بالإضافة إلى إضافة رسم بياني منحني جديد. في كلتا الحالتين ، لا تحتاج إلى أي وظيفة إضافية لجهة خارجية.
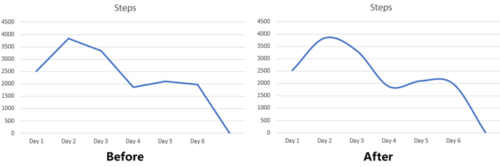
كيفية عمل رسم بياني خطي منحني في Excel
لعمل رسم بياني خطي منحني سلس في Excel ، اتبع هذه الخطوات-
- أدخل بياناتك في جدول البيانات وحدده لعمل رسم بياني.
- انتقل إلى علامة التبويب إدراج(Insert) وأدخل رسمًا بيانيًا خطيًا ثنائي الأبعاد.
- انقر بزر الماوس الأيمن(Right-click) على الخط وحدد تنسيق سلسلة البيانات(Format Data Series) .
- انتقل إلى علامة التبويب Fill & Line.
- تحقق من خيار الخط الناعم.
للبدء ، تحتاج إلى إدخال بياناتك التي تريد استخدامها لإنشاء الرسم البياني. بعد ذلك ، انتقل إلى علامة التبويب " إدراج(Insert ) " وانقر فوق الزر " إدراج خطي أو مخطط منطقة"(Insert Line or Area Chart) في قسم الرسوم البيانية(Charts) . بعد ذلك ، حدد رسمًا بيانيًا خطيًا ثنائي الأبعاد(2-D Line ) تريد عرضه في جدول البيانات.
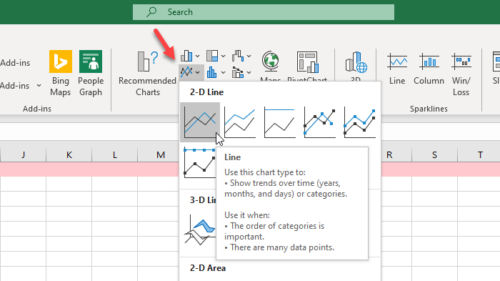
بعد إدراج الرسم البياني ، انقر بزر الماوس الأيمن على الخط الأزرق ، وحدد خيار تنسيق سلسلة البيانات .(Format Data Series)
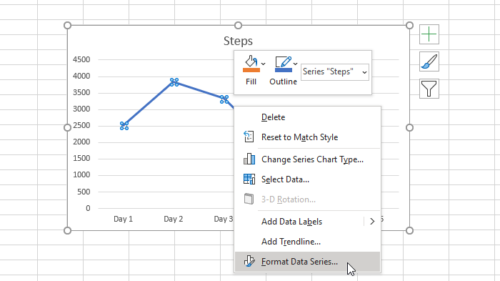
على الجانب الأيمن ، سترى لوحة من حيث تحتاج إلى التبديل إلى علامة التبويب Fill & Line . بعد ذلك ، ضع علامة في مربع اختيار الخط المتجانس(Smoothed line) .
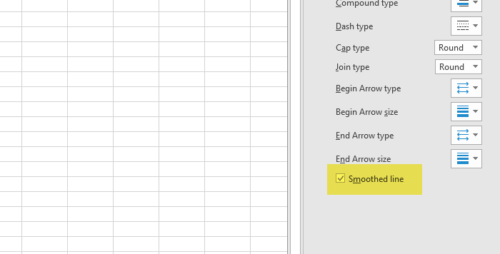
يمكنك العثور على التحويل على الفور.
كيفية عمل رسم بياني خطي منحني في أوراق جوجل(Google)
لعمل رسم بياني منحني في جداول بيانات Google(Google Sheets) ، اتبع هذه الخطوات-
- أدخل جميع البيانات وأدخل الرسم البياني.
- تحويل الرسم البياني إلى خط.
- حدد ناعم(Smooth) من علامة التبويب تخصيص .(Customize)
بادئ(First) ذي بدء ، تحتاج إلى إنشاء جدول بيانات بالبيانات المناسبة. بعد ذلك ، حدد جميع البيانات ، وانقر فوق الزر " إدراج(Insert ) " ، وحدد "مخطط"(Chart) من القائمة.
بشكل افتراضي ، يعرض مخططًا وفقًا لبياناتك. تحتاج إلى تحويله إلى رسم بياني خطي. لذلك ، انقر فوق المخطط(Chart) ، وقم بتوسيع القائمة المنسدلة لنوع المخطط(Chart type ) ، وحدد شيئًا ما أسفل تسمية الخط .(Line)
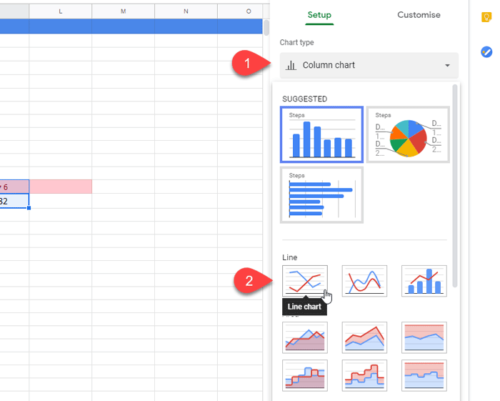
الآن ، انتقل إلى علامة التبويب تخصيص(Customise ) ، وقم بتوسيع قائمة نمط المخطط(Chart style) . بعد ذلك ، ضع علامة في مربع الاختيار Smooth .
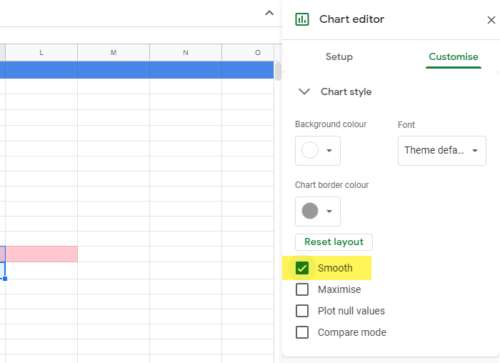
الآن ، يجب تغيير الحواف الحادة.
هذا هو! آمل أن يكون هذا البرنامج التعليمي مفيدًا.
Related posts
4 طرق لتحويل Excel إلى أوراق Google
جداول بيانات Google مقابل Microsoft Excel - ما هي الاختلافات؟
كيفية عرض Current Date and Time في Excel and Google Sheets
كيفية إنشاء قائمة المنسدلة في Excel and Google Sheets
كيفية الاتصال مع Google Sheets Excel
كيفية إخفاء الأوراق والخلايا والأعمدة والصيغ في Excel
ربط الخلايا بين الأوراق والمصنفات في Excel
كيف اصنع Histogram في Excel
كيفية أتمتة المهام في Google Sheets مع Macros
كيفية فتح مثيلات متعددة من Excel
كيفية Create Labels في Word من Excel Spreadsheet
3 Ways إلى Password Protect Excel File
كيفية إنشاء Gantt Charts في Microsoft Excel
5 وظائف نصية لأوراق Google تحتاج إلى معرفتها
كيفية تأمين Password Protect Excel File
أفضل إضافة Google Sheets لتحسين الإنتاجية
أفضل Google Sheets and Excel Online Calendar templates
Microsoft Excel Tips and Tricks للمبتدئين
كيفية حساب التباين في Excel
Convert Word، PowerPoint، Excel Documents إلى PDF باستخدام Google Docs
