إصلاح مشكلة استنزاف بطارية Surface Book أثناء اللعب والنوم والواقع الافتراضي
هل تستنزف بطارية Surface Book بسرعة(Surface Book battery drain quickly) أثناء اللعب والنوم في الواقع الافتراضي؟ يعد Surface Book 2(Surface Book 2) جهازًا قويًا ومحمولًا يدعم الألعاب والبرامج عالية الجودة المحملة بالرسومات. عملت Microsoft على (Microsoft)Surface Book ، ويعد التكرار الأخير بأفضل الأجهزة جنبًا إلى جنب مع بعض التغييرات التجميلية. لكن Surface Book 2 يعاني من مشكلة في الطاقة تستنزف بطاريته حتى عند توصيله بمصدر طاقة.
مشكلة استنزاف بطارية Surface Book
مشكلة استنزاف البطارية على Surface Book شائعة في طراز 15 بوصة. ومع ذلك ، فإن أفضل جزء هو أنه يمكن حل هذه المشكلة عن طريق تغيير بعض الإعدادات ومن ثم يمكنك العودة إلى ممارسة الألعاب الخالية من الهموم على جهاز Surface Book .
ما الذي يسبب مشكلة استنزاف البطارية على Surface Book
تحدث مشكلة استنزاف البطارية فقط أثناء لعب الألعاب عالية الجودة التي تتطلب رسومات مكثفة أو استخدام VR. تنتهي الألعاب عادةً في نافذة أصغر لأن ملء الشاشة غير مدعوم بواسطة DX 12 . أثناء القيام بذلك ، يستخدمون جميع وحدات البكسل التي يجب أن يقدمها Surface Book وينتهي بهم الأمر في النهاية إلى استنزاف البطارية.
أثناء سيناريوهات الألعاب المكثفة ، مع تعيين منزلق وضع الطاقة Surface(Surface Power Mode Slider) للحصول على أفضل(Best) أداء ، يتم تفريغ شحن البطارية أثناء توصيلها بمصدر الطاقة - على الرغم من أنها لن تستنزف تمامًا أبدًا. هذه هي الطريقة التي تعمل بها في Surface!
نحتاج أيضًا إلى فهم أن Surface Book 2 ليس جهاز كمبيوتر محمول للألعاب. أفضل طريقة لحل هذه المشكلة هي عن طريق تصغير الدقة يدويًا.
1] خفض دقة الشاشة

انقر بزر الماوس الأيمن(Right-click) على سطح المكتب(Desktop) وحدد إعدادات العرض(Display) > تحديد الدقة(Select Resolution) .
حدد دقة أقل. تحقق من مستويات الدقة المختلفة وحدد الخيار الذي يناسبك بشكل أفضل
في جميع الاحتمالات ، لا ينبغي أن يؤدي تشغيل الألعاب بدقة FHD إلى استنفاد البطارية.
2] تحديث برامج تشغيل NVIDIA
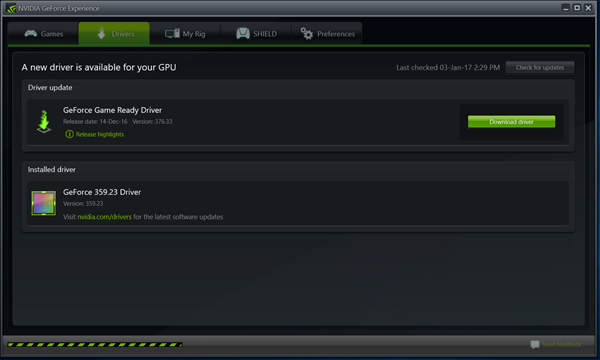
لتحديث برامج تشغيل NVIDIA(update NVIDIA drivers) ، انقر بزر الماوس الأيمن فوق سطح المكتب(Desktop) وحدد لوحة تحكم NVIDIA(NVIDIA Control Panel)
حدد إدارة الإعدادات ثلاثية الأبعاد (Manage 3D) Settings > Global Settings .
افتح "وضع إدارة الطاقة" وحدد وضع "الطاقة المثلى"
تأكد من الاحتفاظ بالإعدادات في المستوى المتوسط(Medium)
قم بتطبيق الإعدادات وأعد تشغيل جهاز Surface .
3] تحقق من التطبيقات المستهلكة للطاقة
من المفيد دائمًا الانتباه إلى استهلاك البطارية. ولهذا السبب ، يمكنك فتح Settings > System > Battery و " معرفة التطبيقات التي تؤثر على عمر البطارية(See which apps are affecting your battery life) ." سيؤدي ذلك إلى عرض قائمة بالتطبيقات التي تستهلك طاقة البطارية إلى جانب النسبة المئوية للبطارية المستهلكة. يمكنك أيضًا تغيير الفترة الزمنية(Time Period) ثم تغيير أو إلغاء تثبيت التطبيقات التي تستهلك أقصى طاقة للبطارية. أنا شخصياً أقوم بالتأكد من أن الكمبيوتر المحمول مشحون بنسبة 50 في المائة على الأقل ويتم توصيله أثناء اللعب.
يقدم هذا المنشور حول كيفية إصلاح مشكلات استنزاف البطارية في Windows(fix Battery drain issues in Windows) بعض النصائح الإضافية ، إذا احتجت إليها.(This post on how to fix Battery drain issues in Windows offers some additional tips, should you need them.)
Related posts
Fix Google Play Services Battery Drain
15 طريقة لإصلاح مشاكل استنزاف بطارية iPad
Surface لا تحول أو Battery عدم شحن القضايا
Surface Book لا يكتشف NVIDIA Graphics Card
Fix Surface sound and audio problems والقضايا مع الإكسسوارات
إصلاح مركز ألعاب ROG لا يعمل
كيفية تعطيل Pen and Touch actions على Microsoft Surface
كيفية إصلاح خطأ "تعذر الاتصال بالعالم" في Minecraft
كيفية استخدام Surface device مع iPhone و iCloud و iTunes
كيفية إعداد واستخدام Surface Dial
كيفية إعداد واستخدام قاعدة شحن USB-C ل Surface Slim Pen
كيفية Fix Dev Error 6068 في Call من Duty Modern Warfare
لن يتم تشغيل Microsoft Surface، وتبدأ أو أيقظ من Sleep
يغلق السطح بعد ظهور الشاشة السوداء مع thermometer icon
غير قادر على إرفاق أو Detach Surface Book من Keyboard
لا يتم اكتشاف أي بطارية على كمبيوتر محمول Windows 10
Surface Pro 7 سباتات أو تبقي إيقاف تشغيلها بشكل عشوائي
Display content تعلق على meeting invite في Surface Hub
كيفية تحضير Surface الخاص بك للخدمة
تم الإصلاح: استنزاف بطارية خدمات Google Play على Android
