كيفية حذف فقرات متعددة مرة واحدة في Word
عندما يتعلق الأمر بموضوع التحرير / الكتابة أو إنشاء المستندات ، فإن الكثير منا يفضل Microsoft Word على برامج التحرير الأخرى ويمكن أن يكون السبب هو التعرض الطويل أو التفضيل على الآخرين. لقد صادفنا العديد من المقالات في حياتنا والتي تساعدنا في فهم التطبيق أكثر وأكثر. قد لا نعلم أن هناك حلًا لكل مشكلة نتعامل معها أثناء تحرير مستنداتنا في Microsoft Word . في هذه المقالة ، سوف نتعلم كيفية حذف فقرات متعددة(delete multiple paragraphs) بسرعة في Microsoft Word.
إذا كنت معتادًا على التوثيق ، فأنت تعلم مدى الألم الذي يمكن أن يكون عليه أثناء تحرير مستند عندما يتعين عليك الاستمرار في تحرير عناصر مماثلة في المستند بأكمله. يمكن أن تؤدي هذه التغييرات إلى تغيير أحجام الخطوط لفقرات متعددة دون تغيير حجم الخط لعناوينها أو تغيير القالب الافتراضي للمستند بأكمله. اليوم سوف نتعلم كيفية حذف فقرات متعددة من الأنماط المتشابهة باستخدام طريقتين. قد تتفاجأ كيف يمكن استخدام أساليب تصفيف مختلفة لأغراض مختلفة أيضًا.
احذف فقرات متعددة في Word
قبل أن نبدأ بهذه الأساليب ، هناك شيء واحد نحتاج إلى فهمه وهو أننا بحاجة إلى مثل هذا المستند الذي يتبع تصميمًا متسقًا للفقرات والعناوين. إنه مطلوب لأننا عندما نقرأ أي مقال أو وثيقة ، فإننا نبحث عن العناوين أولاً ثم نتابع الفقرة الموجودة أسفلها. لهذا ، نحتاج إلى استخدام التعليقات التوضيحية في بداية كل قسم جديد. الفكرة الأساسية هي استخدام توكيد رقيق(Subtle Emphasis) للتعليقات التوضيحية(Annotations) ونمط عادي للمحتوى المتبقي من المستند.
قد لا تعمل كلتا الطريقتين المذكورتين أدناه على إصدار متصفح Microsoft Word .
قم بإزالة(Remove) الفقرة باستخدام جزء الأنماط في (Styles)Word
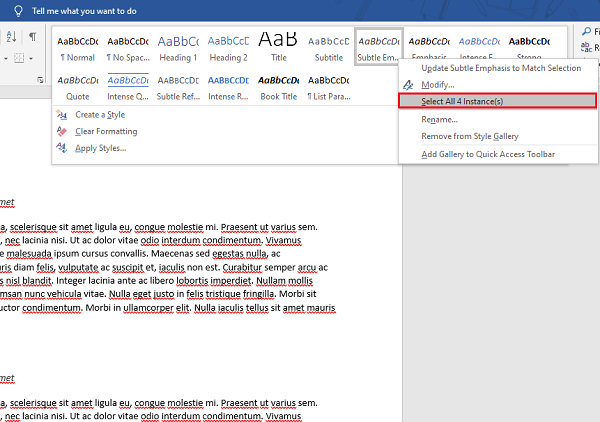
يأتي معرض الأنماط في جزء الأنماط(Styles Pane) بعدد من أنماط الفقرات المختلفة. لاستخدامه لحذف فقرات متعددة ، اتبع الخطوات أدناه:
- ضع المؤشر أمام السطر من حيث يجب إجراء التغييرات.
- انقر بزر الماوس الأيمن فوق أسلوب التوكيد الدقيق.(Emphasis)
- انقر فوق تحديد جميع الحالات.
- بمجرد تحديد جميع الحالات المماثلة ، انقر فوق الزر حذف(Delete) بلوحة المفاتيح.
هذه الطريقة مفيدة وسهلة الاستخدام ، وهناك شيء واحد يجب أن نضعه في الاعتبار وهو أن الفقرات يجب أن تكون ذات نمط مماثل ويتم تطبيق التعليقات التوضيحية المناسبة.
قم بإزالة(Remove) الفقرات باستخدام "استبدال"(Replace) في Word
هناك فرصة ضئيلة جدًا لعدم توفر أسلوب التعليق التوضيحي في معرض الأنماط. إذا كان الأمر كذلك معك ، فيمكنك استخدام هذه الطريقة للغرض المماثل.
- Press Ctrl+H ، ستفتح(Replace) نافذة البحث(Find) والاستبدال .
- انقر على زر المزيد.
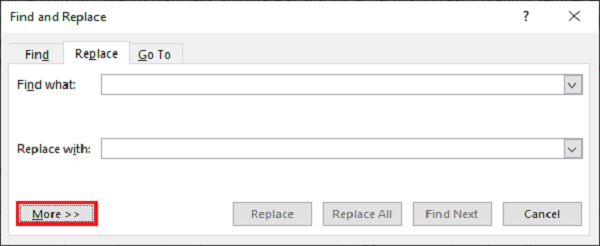
- إذا حدث أنك أنشأت نوعًا مختلفًا من الأنماط أو استخدمت أيًا منها ، فانقر فوق بلا تنسيق(Formatting) .
- في قسم خيارات (Options)البحث(Search) ، حدد الكل في قائمة البحث(Search) المنسدلة.
- انقر الآن على تنسيق(Format) وحدد خيار النمط(Style) .
- في قائمة الأنماط(Styles) ، قم بالتمرير لأسفل وابحث عن توكيد رقيق(Subtle Emphasis) . حدده وانقر فوق موافق.
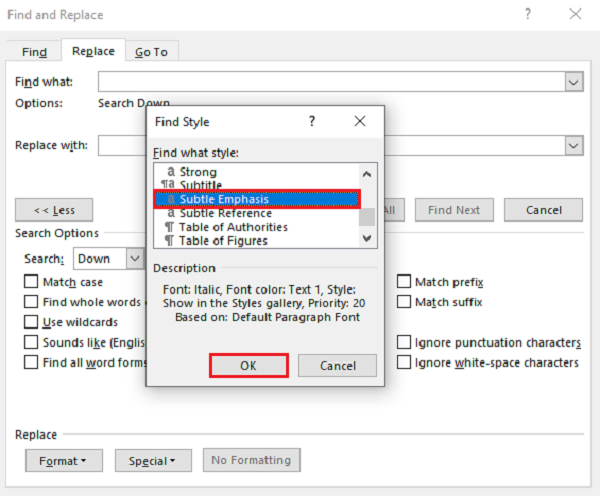
- تأكد(Make) من أن البحث عن واستبدال(Replace) الإدخالات فارغين.
- انقر فوق "استبدال الكل".
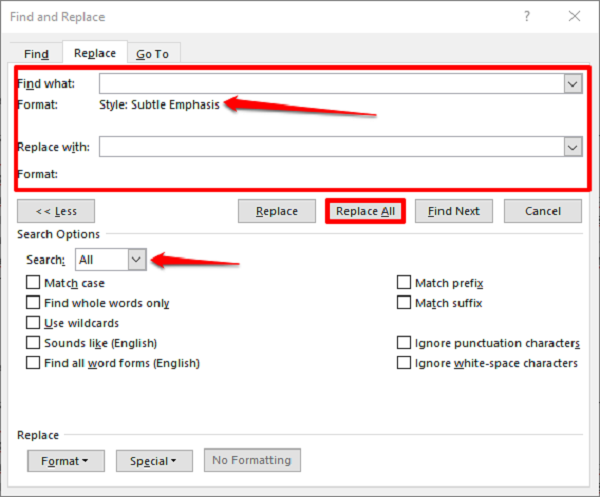
بمجرد النقر فوق " استبدال الكل(Replace All) " ، ستتم إزالة جميع الفقرات المماثلة من المستند.
هذه هي الطرق المجربة والمختبرة ، يرجى إعلامنا برأيك حول هذه الأساليب في التعليقات أدناه.
اقرأ الآن:(Now read:) كيفية استخدام ميزات التغييرات في Word(use the Changes features in Word) لتعقب التغييرات أو التعليقات.
Related posts
كيفية إضافة أو Delete Words من Microsoft Word Dictionary
كيفية تنسيق الفقرات في Microsoft Word لنظام Android
كيفية دمج مستندات Word متعددة معًا
كيفية ترجمة مستندات Word إلى لغات متعددة
استخدم Spike لقص عناصر نصية متعددة ولصقها في Word
كيفية إدراج Music Notes و Symbols في Word document
المحفوظة Word document لا تظهر على print preview or printing
كيفية حذف صور Instagram متعددة مرة واحدة
كيفية استخراج Email Addresses من Word document
5 Ways إلى Delete Multiple Facebook Messages
كيفية إنشاء Booklet or Book مع Microsoft Word
كيفية بدء تشغيل Word، Excel، PowerPoint، Outlook في Safe Mode
Keyboard Shortcuts لا يعمل في Word
كيفية إدراج Text في شكل في Word
كيفية إظهار Spelling and Grammar tool على Quick Access Toolbar في Word
كيفية تغيير AutoSave and AutoRecover time في Word
زيادة عدد الملفات الحديثة في Word، Excel، PowerPoint
كيفية إنشاء Hanging Indent في Microsoft Word and Google Docs
كيفية مقارنة اثنين من المستندات Word وتسليط الضوء على الاختلافات
Fix Error، Bookmark غير محدد في Microsoft Word
