لم يكن الإعداد قادراً على إنشاء خطأ جديد في قسم النظام على نظام التشغيل Windows 10
إذا واجهت رسالة خطأ إعداد Windows ، تعذر على الإعداد إنشاء قسم نظام جديد(Setup was unable to create a new system partition) عند محاولة تثبيت Windows 10 من (Windows 10)USB قابل للتمهيد ، فقد تساعدك هذه المشاركة.
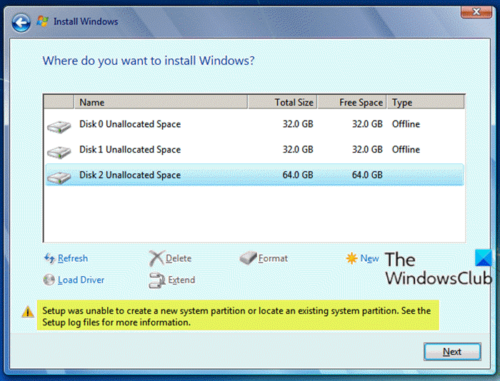
عندما تواجه هذه المشكلة. ستتلقى رسالة الخطأ الكاملة التالية ؛
Setup was unable to create a new system partition or locate an existing system partition. See the Setup log files for more information.
هذا الخطأ متعلق بالأجهزة ويعتمد على اللوحة الأم ، وواجهة USB ، وذاكرة (USB)USB التي تستخدمها.
أثناء الإعداد ، يجب على Windows تحديد محرك الأقراص الذي هو محرك التمهيد الأساسي لديك لتكوين MBR ومحمل الإقلاع بشكل صحيح. إذا تعذر على إعداد Windows تحديد محرك أقراص التمهيد بشكل موثوق ، فسيظهر هذا الخطأ.
لم يكن الإعداد(Setup) قادراً على إنشاء قسم نظام جديد أو تحديد موقع قسم موجود
إذا كنت تواجه هذه المشكلة ، فيمكنك تجربة أي من الحلول الموصى بها أدناه لحل المشكلة.
- أخرج USB وأعد إدخاله
- قم بإنشاء قسم التمهيد يدويًا
دعنا نلقي نظرة على وصف العملية المتضمنة فيما يتعلق بكل حل من الحلول المدرجة.
1] أخرج USB وأعد إدخاله
قم بما يلي:
- عند الحصول على موجه الخطأ ، كما هو موضح في الصورة المقدمة أعلاه ، افصل USB الخاص بتثبيت Windows من الكمبيوتر.
- قم بإنهاء معالج التثبيت.
- بالعودة إلى صفحة الإعداد الرئيسية ، حدد التثبيت الآن(Install Now) دون إعادة إدخال محرك أقراص USB .
ستتلقى رسالة خطأ حول عدم قدرة Windows على تحديد موقع ملفات الإعداد ، ويطلب منك تحميل برنامج تشغيل CD/DVD حتى يتابع إعداد Windows .
- انقر فوق " موافق(OK) " في الموجه ثم قم بإنهاء مربع حوار الإعداد مرة أخرى للعودة إلى شاشة الإعداد الرئيسية.
- الآن ، أعد إدخال محرك أقراص USB ، ثم حدد التثبيت الآن(Install Now) مرة أخرى.
هذه المرة ، سيستمر التثبيت بشكل طبيعي.
2 ] إنشاء قسم التمهيد يدويًا(] Manually)
يتطلب هذا الحل استخدام diskpart يدويًا من سطر أوامر إعداد Windows لنسخ ملفات الإعداد / التثبيت من USB إلى محرك الأقراص المحلي ثم استخدام محرك الأقراص المحلي للتمهيد منه والتثبيت إليه ، مع تجاوز USB تمامًا.
قم بما يلي:
- اضغط على Shift+F10 في مربع الحوار حيث ترى رسالة الخطأ المعنية لإحضار وحدة تحكم سطر الأوامر.
- في وحدة التحكم ، اكتب
diskpart.exeواضغط على Enter للوصول إلى DiskPart . - اكتب الآن الأوامر التالية واضغط على Enter بعد كل سطر:
list disk
قم(Make) بتدوين رقم القرص المراد تثبيت Windows عليه.
select disk=0
عندما يكون القرص 0 هو محرك الأقراص الوجهة ، لذا كن حذرًا ، ستتم إزالة جميع المعلومات الموجودة على محرك الأقراص هذا.
clean convert mbr
create partition primary size=123
حيث 123 - هو حجم القسم الجديد.
select partition=1 active format fs=ntfs quick assign exit
بعد ذلك ، اكتب الأمر أدناه واضغط على Enter لسرد جميع محركات الأقراص الخاصة بك.
wmic logicaldisk get caption
- انتقل(Navigate) إلى محرك أقراص فلاش USB (يحتوي محرك أقراص (USB)USB على مجلد تمهيد). على سبيل المثال: اكتب
d:واضغط على Enter. - بعد ذلك ، اكتب الأمر أدناه واضغط على Enter لنسخ جميع الملفات من محرك أقراص USB إلى محرك الأقراص C:
xcopy d: c: /e /h /k
- الآن ، لجعل
C:محرك الأقراص الخاص بك قابلاً للتمهيد ، اكتب الأمر أدناه واضغط على Enter بعد كل سطر:
bootsect /nt60 c: bootsect /nt60 c: /mbr
- أخرج محرك USB من جهاز الكمبيوتر الخاص بك ، وأعد تشغيله.
- قم بالتمهيد(Boot) إلى إعداد Windows وحدد التثبيت الآن(Install Now) .
يجب أن يستمر التثبيت دون أي أخطاء.
أتمنى أن يساعدك هذا!
Related posts
تعذر على Windows Setup تكوين Windows لتشغيل أجهزة الكمبيوتر
Fix OOBEKEYBOARD، OOBELOCAL، OOBEREGION أخطاء على ويندوز
حدث خطأ ما، OOBESETTINGS أثناء إعداد Windows
Origin DirectX Setup Error: حدث خطأ داخلي
لم نتمكن من إنشاء قسم جديد - Windows 10 installation error
وجه الفتاة! لم نتمكن من إنقاذ هذا واحد - Windows Photos App
خطأ فشل Fix ShellExecuteEx في Windows 10
Error 1327 Invalid Drive عند تثبيت أو إلغاء تثبيت البرامج
Fix Microsoft Store Error 0x87AF0001
لا يمكن ترقيت هذا الكمبيوتر إلى Windows 10 بسبب مساحات Parity Storage
مرت Fix Smart Check، Short DST الخطأ فشل في HP computer
فشل SFC في Repair and DISM عروض error 0x800f081f في ويندوز 10
Fix Application Load Error 5:0000065434 على ويندوز 10
خطأ Event ID 158 - قرص متطابق GUIDs assignment في Windows 10
خطأ 0x80073D26،0x8007139F أو 0x00000001 الألعاب service error
فشل إعداد Windows 10 في التحقق من صحة product key
حدث خطأ في تطبيق سمات الملف في Windows 10
Please أدخل وسائط التخزين الخارجية و press OK
خطأ Fix Event ID 7031 أو 7034 عند تسجيل دخول المستخدم إيقاف تشغيل الكمبيوتر Windows 10
كيفية إصلاح Start PXE عبر IPv4 في Windows 11/10
