اتصال إنترنت بطيء؟ 10 طرق لتسريع الإنترنت لديك!
اليوم ، في العالم الرقمي حيث كل عمل سواء كان دفع الفواتير أو إعادة الشحن أو التسوق أو الاتصال أو الترفيه ، وما إلى ذلك ، كل ما يحاول الناس القيام به عبر الإنترنت. لأداء كل هذه المهام ، فإن الحاجة الأساسية والأكثر أهمية هي الإنترنت(Internet) . بدون الإنترنت ، لا يمكنك أداء أي من هذه المهام.
الإنترنت: (Internet: The )الإنترنت(Internet) هو النظام العالمي لشبكات الكمبيوتر المترابطة التي تستخدم بروتوكولات الإنترنت(Internet) لربط الأجهزة في جميع أنحاء العالم. يُعرف باسم شبكة الشبكات. إنه يحمل مجموعة واسعة من المعلومات والخدمات. إنها شبكة من النطاق المحلي إلى العالمي مرتبطة بتقنيات الشبكات الإلكترونية واللاسلكية والبصرية.
نظرًا لأن الإنترنت عبارة عن شبكة واسعة وتساعد في أداء العديد من المهام ، لذا فإن سرعة الإنترنت مهمة للغاية. تخيل(Imagine) أنك تقوم ببعض الأعمال مثل دفع الفواتير. لقد طلبت OTP ولكن نظرًا لبطء الإنترنت ، يستغرق OTP وقتًا أطول من وقت انتهاء الصلاحية ، ومن الواضح أنه نظرًا لعدم وجود تحقق ، لن تتمكن من دفع الفواتير ، أي لن تتمكن من إكمال مهمتك. لذلك ، من المهم جدًا أن يكون لديك اتصال إنترنت(Internet) جيد وسريع .

في بعض الأحيان ، يكون الإنترنت(Internet) الخاص بك من أفضل مستويات الجودة ولكنه مع ذلك يتباطأ. يمكن أن يكون هناك العديد من الأسباب وراء ذلك كما هو موضح أدناه:
- يمكن أن تكون هناك مشكلة في المودم أو جهاز التوجيه
- إشارة wi-fi الخاصة بك ضعيفة
- قوة الإشارة(Signal) على خط الكابل الخاص بك ضعيفة
- الأجهزة الموجودة على شبكتك تشبع النطاق الترددي الخاص بك
- خادم DNS بطيء
في حالة حدوث أي من المشكلات المذكورة أعلاه ، وببطء الإنترنت لديك ، فلا داعي للقلق. هناك العديد من الطرق لاستكشاف الأخطاء وإصلاحها وإصلاحها والبقاء على قيد الحياة في اتصال الإنترنت البطيء وما زلت تتمتع بأفضل تجربة.
Slow Internet Connection? 10 Ways to Speed up your Internet!
تأكد من إنشاء نقطة استعادة(create a restore point) في حالة حدوث خطأ ما. فيما يلي(Below) بعض الطرق لحل مشكلتك مع الإنترنت البطيء:
-
تحقق من إعدادات جهاز التوجيه الخاص بك( Check your router settings)
إذا كان جهازك متصلاً بجهاز التوجيه الذي يعمل كقطعة مركزية ، فقد تظهر مشكلة بطيئة في الإنترنت إذا لم يتم تكوين جهاز التوجيه بشكل صحيح مثل MTU ( أقصى وحدة إرسال(Maximum Transmission Unit) ) تم ضبطه على مستوى عالٍ جدًا أو منخفض جدًا.

لذلك ، قبل استخدام جهاز التوجيه ، تأكد من أن إعداداته تظل متوافقة مع وثائق الشركة المصنعة وتوصيات مزود الخدمة.
-
تجنب تدخل الإشارة( Avoid Signal Interference)
غالبًا ما توفر شبكة Wifi(Wifi) وغيرها من الاتصالات اللاسلكية اتصالاً بطيئًا بالإنترنت(Internet) بسبب تداخل الإشارات بسبب حاجة أجهزة الكمبيوتر إلى إعادة إرسال الرسائل باستمرار للتغلب على تداخل الإشارة. على سبيل المثال: إذا تم الاحتفاظ بالجهاز الذي يتصل به wifi في غرفة واحدة والموجه في غرفة أخرى على مسافة ما ، فيمكن أن تتداخل أجهزتك المنزلية الأخرى والشبكة اللاسلكية الخاصة بجارك مع شبكاتك.

لذلك ، يمكنك حل هذه المشكلة عن طريق إبقاء جهازك أقرب إلى أجهزة التوجيه وعن طريق تغيير رقم قناة WiFi .
-
أوقف برامج الخلفية التي تستهلك معظم النطاق الترددي( Stop Background Programmes That is Taking most of the Bandwidth)
تعمل بعض البرامج في الخلفية(Background) أو يتم تصغيرها مثل تنزيل أي ملف ، أو تحديث شيء ما ، وما إلى ذلك. تشغل كل هذه المهام بهدوء الكثير من النطاق الترددي(Bandwidth) . أيضًا ، تشغل بعض التطبيقات التي لا تستخدمها حاليًا النطاق الترددي(Bandwidth) .
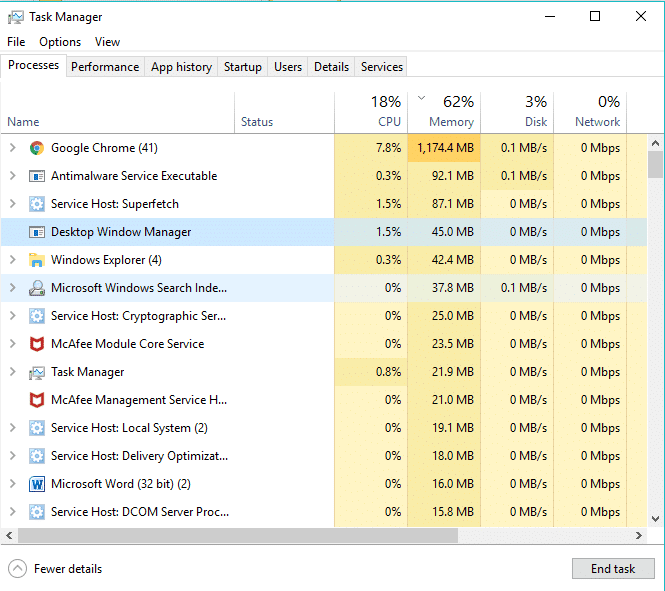
لذا ، قبل استخدام الإنترنت(Internet) ، تحقق من البرامج والتطبيقات التي تعمل في الخلفية وأوقف تشغيل التطبيقات في الخلفية على Windows 10.(stop apps from running in the background on Windows 10.)

-
تأكد من عمل جهاز التوجيه ومعدات الشبكة الأخرى( Make Sure Router and Other Network Equipment is Working)
عند تعطل جهاز التوجيه وأجهزة الشبكة الأخرى ، فإنها لا تدعم حركة مرور الشبكة بأقصى سرعة حتى عندما يمكن إجراء الاتصالات. لذا ، إذا حدث ذلك ، فحاول تكوين واختبار جهاز التوجيه الخاص بك والأجهزة الأخرى باستخدام أجهزة متعددة ثم تحديد ما إذا كان سيتم ترقيته أو إصلاحه أو استبداله.

-
تحقق من سرعة الشبكة باستخدام Speedtest( Check Speed of Network using Speedtest)
في بعض الأحيان ، يعمل الإنترنت(Internet) ببطء لأنك تستخدم اتصال إنترنت(Internet) بطيئًا .
للتحقق من سرعة وجودة اتصالك بالإنترنت(Internet) ، قم بإجراء اختبار السرعة باستخدام موقع ويب مثل Speedtest.net . ثم قارن نتائج السرعة بالسرعة المتوقعة. تأكد(Make) من إيقاف أي تنزيلات أو تحميلات أو أي نشاط ثقيل آخر على الإنترنت(Internet) قبل إجراء الاختبار.

-
احذر من الديدان والبرامج الضارة( Beware of Worms and Malware)
دودة الإنترنت(Internet) هي برنامج ضار ينتشر بسرعة كبيرة من جهاز إلى آخر. بمجرد دخول دودة الإنترنت(Internet) أو البرامج الضارة الأخرى إلى جهازك ، فإنها تخلق حركة مرور كثيفة على الشبكة تلقائيًا وتبطئ سرعة الإنترنت لديك.(Internet)

لذلك ، يُنصح بالاحتفاظ ببرنامج مكافحة فيروسات محدث يمكنه في كثير من الأحيان مسح وإزالة الفيروسات المتنقلة(Internet Worms) والبرامج الضارة(Malware) من جهازك. لذا استخدم هذا الدليل(this guide) لمعرفة المزيد حول كيفية استخدام Malwarebytes Anti-Malware(how to use Malwarebytes Anti-Malware) .
-
جرب خادم DNS جديد( Try a New DNS Server)
عندما تقوم بإدخال أي عنوان Url أو عنوان في متصفحك ، فإنه يقوم أولاً بزيارة DNS حتى يتمكن جهازك من تحويله إلى عنوان IP مناسب للكمبيوتر. في بعض الأحيان ، تحتوي الخوادم التي يستخدمها جهاز الكمبيوتر الخاص بك لتحويل هذا العنوان على بعض المشكلات أو تنخفض تمامًا.
لذلك ، إذا كان خادم DNS(DNS) الافتراضي لديك به بعض المشكلات ، فابحث عن خادم DNS بديل وسيحسن سرعتك أيضًا.
لتغيير خادم DNS ، قم بتنفيذ الخطوات التالية:
1.افتح لوحة التحكم وانقر على الشبكة والإنترنت.(Network and Internet.)

2. انقر فوق مركز الشبكة والمشاركة.(Network and Sharing Center.)

3. انقر فوق اتصال Wi-Fi.(connected Wi-Fi.)

4.انقر فوق خصائص.(Properties.)

5. حدد Internet Protocol Version 4 (TCP/ IPv4) وانقر فوق خصائص.

6. حدد " استخدام عناوين خادم DNS التالية(Use the following DNS server addresses) " ، أدخل عنوان خادم DNS الذي تريد استخدامه.

ملاحظة:(Note:) يمكنك استخدام DNS الخاص بـ Google : 8.8.8.8 و 8.8.4.4.
7. انقر فوق "تطبيق" ثم "موافق".
-
إصلاح إشارة Wi-Fi الخاصة بك( Fix Your Wi-Fi Signal)
إذا كنت تستخدم Wi-Fi ، ففي بعض الأحيان يكون المودم وأجهزة التوجيه الخاصة بك على ما يرام ، ولكن شبكة Wi-Fi(Wi-Fi) المتصلة بجهازك بها إشارات ضعيفة تؤدي إلى إبطاء سرعتك. يمكن أن يكون هناك العديد من الأسباب وراء ذلك مثل ازدحام موجات الهواء بالعديد من الأجهزة وما إلى ذلك ، لذا تحقق من إشاراتك اللاسلكية في حالة حدوث مثل هذه المشكلة. يمكنك أيضًا استخدام أجهزة إعادة الإرسال اللاسلكية أو موسعات النطاق.

-
ابحث عن مزود جديد( Find a New Provider)
إذا لم يتمكن مزود خدمة الإنترنت(Internet Service Provider) الخاص بك من مساعدتك ربما لأنه غير قادر على توفير السرعة التي تريدها ، فقد حان الوقت لتغيير مزود خدمة الإنترنت(Internet Service Provider) الخاص بك . هناك العديد من مزودي خدمة الإنترنت(ISPs) المتاحين في السوق. لذا ، قم بإجراء بحث مناسب مثل الذي يمكن أن يوفر السرعة التي تريدها ، والتي يمكن أن توفر خدمة جيدة في منطقتك ثم اختر الأفضل.
-
توقف عن تشبع اتصالك( Stop Saturating Your Connection)
يتم استخدام اتصال إنترنت(Internet) واحد لتشغيل أجهزة متعددة ، لذلك قد يكون من الممكن أن تشبع بعض الأجهزة اتصالك بالإنترنت(Internet) وتبطئه لجميع الأجهزة الأخرى. لذلك ، في حالة حدوث مثل هذه الحالة ، يجب ترقية حزمة الإنترنت الخاصة بك أو يجب تشغيل عدد محدود من الأجهزة باستخدام هذا الاتصال حتى يتم الحفاظ على النطاق الترددي الخاص بك.
مُستَحسَن:(Recommended:)
- قم بتعطيل Windows Defender بشكل دائم في Windows 10(Permanently Disable Windows Defender in Windows 10)
- كيفية إصلاح Android.Process.Media توقف عن الخطأ(How to Fix Android.Process.Media Has Stopped Error)
- الوصول إلى مواقع الويب للجوال باستخدام متصفح سطح المكتب (كمبيوتر شخصي)(Access Mobile Websites Using Desktop Browser (PC))
- إصلاح الآلة الحاسبة لا تعمل في Windows 10(Fix Calculator Not Working in Windows 10)
آمل أن تكون هذه المقالة مفيدة ويمكنك الآن بسهولة إصلاح اتصال الإنترنت البطيء أو تسريع اتصال الإنترنت الخاص بك( Fixed Slow Internet Connection or Speed up your Internet Connection) ، ولكن إذا كان لا يزال لديك أي أسئلة بخصوص هذا الدليل ، فلا تتردد في طرحها في قسم التعليقات.
Related posts
استكشاف مشكلات الاتصال بالإنترنت في نظام التشغيل Windows 10 وإصلاحها
Turn Windows PC إلى WiFi Hotspot عبر مشاركة Internet Connection
كيفية استخدام Shared Internet Connection في المنزل
كيفية العثور على Router IP address على Windows 10 - IP Address Lookup
9 Quick Ways لجعل Image Transparent على Windows and Mac
Recycle Bin Tricks and Tips لWindows 11/10
4 طرق للتحقق من FPS (الإطارات في الثانية) في الألعاب
10 Ways إلى Fix Minecraft Crashing Issues على Windows 10
كيفية إصلاح اتصال إنترنت متقطع في نظام التشغيل Windows 10
ويندوز 10 Search Indexer and Indexing Tips وTricks
3 Ways إلى Combine Multiple Internet Connections
كيفية العثور على حيث تم تثبيت Program في Windows 11/10
كيفية معرفة Processor Brand and Model على Windows 10 Laptop
8 طرق لتحسين خصوصيتك عند استخدام تطبيق Internet Explorer
10 طرق لإصلاح صوت مشاركة شاشة Discord لا يعمل
Microsoft Edge Browser Tips and Tricks ل Windows 10
كيفية معرفة Windows Downtime، Uptime وآخر وقت الاغلاق
كيفية فتح ملفات .URL مع أي Browser في Windows 10
5 Ways إلى Repair Steam Client (Refresh/Repair/Reinstall STEAM)
أين NOTEPAD في Windows 10؟ 6 Ways لفتحه!
