فشل إرسال Ping خطأ فشل عام في نظام التشغيل Windows 11/10
Ping ، فشل الإرسال ،(Ping, Transmit failed, General failure) حدث خطأ عام في بعض الأحيان في Windows 11 أو Windows 10 أثناء تنفيذ أمر Ping(Ping Command) . إنها أداة مفيدة للغاية لتشخيص مشاكل الاتصال وللتحقق من أن الكمبيوتر يمكنه الاتصال عبر الشبكة بجهاز كمبيوتر أو جهاز شبكة آخر. ومع ذلك ، في بعض الأحيان يفشل الإجراء ، مما أدى إلى الخطأ فشل الإرسال(Transmit) فشل عام. إذا واجهت نفس الشيء ، فيرجى قراءة هذه المقالة للحصول على الحل.
Ping: فشل الإرسال ، فشل عام(General)
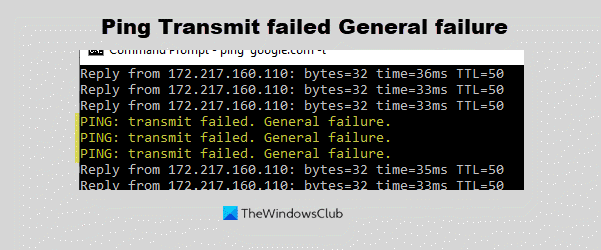
جرب الحلول التالية لحل Ping: فشل الإرسال ، خطأ فشل عام في Windows (General)Windows 11/10 .
- مسح ذاكرة التخزين المؤقت DNS الفاسدة
- قم بتشغيل(Run) مستكشف أخطاء محول الشبكة(Network Adapter) ومصلحها
- قم بتشغيل إعادة تعيين الشبكة
- استعادة نظام التشغيل.
1] مسح ذاكرة التخزين المؤقت DNS الفاسدة

من المحتمل أن تكون ذاكرة التخزين المؤقت DNS التالفة(corrupt DNS cache) هي سبب الخطأ. وبالتالي ، جرب الإجراء التالي للتخلص من خطأ الإرسال(Transmit) الفاشل العام.
قم بتشغيل تطبيق موجه الأوامر(Command Prompt) من شريط بحث Windows وانقر فوق الخيار تشغيل كمسؤول(Run as Administrator) . سيؤدي هذا إلى فتح نافذة موجه الأوامر المرتفعة .(elevated Command Prompt)
بعد ذلك ، انسخ والصق الأمر التالي في نافذة موجه الأوامر (Command Prompt Window)المرتفعة(Command) واضغط على إدخال.
ipconfig /flushdns
أعد تشغيل الكمبيوتر بمجرد الانتهاء.
2] قم بتشغيل(Run) مستكشف أخطاء محول الشبكة(Network Adapter) ومصلحها

قد يكون تشغيل مستكشف أخطاء محول الشبكة ومصلحها مفيدًا ، فهو يساعد في التحقق من المشكلات المتعلقة بالشبكة ، وإذا أمكن ، قم بإصلاحها. جرب الإجراء التالي لتشغيل مستكشف الأخطاء ومصلحها.
ابدأ الإعدادات(Settings) بالضغط على Windows + X وانقر على الإعدادات(Settings) .
الإعدادات > > UpdateSecurity > Troubleshoot > Additional Troubleshooter > Network Adapter > Run مستكشف الأخطاء ومصلحها.
إذا لم تؤد الحلول المذكورة أعلاه إلى حل المشكلة ، فيمكنك محاولة إعادة تعيين النظام. إذا كنت تعرف أي حل آخر يمكن أن يكون مفيدًا في حل خطأ فشل الإرسال(Transmit) العام ، فيرجى إخبارنا في قسم التعليقات.
3] تشغيل إعادة تعيين الشبكة

يمكنك استخدام زر Windows 10 Network Reset لإعادة تثبيت محولات الشبكة(Network) وتعيين مكونات الشبكة على الإعدادات الافتراضية إذا واجهت مشاكل في الاتصال.
قراءة(Read) : شرح أدوات Ping و Traceroute Network .(Ping and Traceroute Network tools)
4] تشغيل استعادة النظام
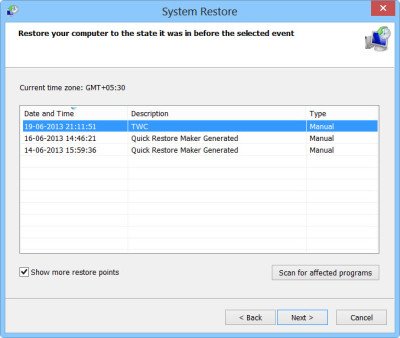
- ابحث عن الكلمات Recovery في شريط بحث Windows وانقر فوق Recovery لفتح التطبيق.
- ثم ، انقر فوق الخيار الثاني فتح استعادة النظام(Open System Restore) .
- حدد أحدث نقطة استرداد وانقر فوق " التالي(Next) " .
أتمنى أن يساعد شيء ما.
Related posts
تمكين Network Connections بينما في Modern Standby على Windows 10
كيفية تعيين Network Drive أو إضافة FTP Drive في Windows 11/10
كيفية إدارة Data Usage Limit على Windows 10
كيفية تمكين DNS على HTTPS في Windows 10
كيفية عرض Wi-Fi Network Driver information على Windows 10
Forget Wireless Network Profiles في Windows 11/10
كيفية مشاركة الملفات بين أجهزة الكمبيوتر باستخدام LAN في Windows 10
تمكين أو تعطيل Network Discovery أو المشاركة في Windows 10
MAC Address في Windows 10: تغيير، Lookup، خداع
FIX: Red Cross X على WiFi or Network Icon في Windows 11/10
Best Free WiFi Network Scanner Tools ل Windows 10
كيفية إصلاح Unidentified Network في Windows 11/10
كيفية تغيير Network Status من Public إلى خاص في Windows 11/10
قد تكون DNS Server الخاصة بك غير متوفرة في Windows 10
كيفية إعادة تسمية أو تغيير Active Network Profile Name في Windows 11/10
كيفية تعيين WebDAV ك Network Drive في Windows 11/10
Best مجانا Network Monitoring Tools ل Windows 10
لا يمكن ل Windows الحصول على Network Settings من جهاز التوجيه في Windows 10
كيفية تمكين Wake-on-LAN في Windows 10
SmartByte Network Service يسبب بطيئة Internet speed على Windows 10
