يمنعك خطأ غير متوقع من إعادة تسمية المجلد
قد يتلقى بعض مستخدمي Windows خطأً أثناء محاولة إعادة تسمية مجلداتهم - يمنعك خطأ غير متوقع من إعادة تسمية المجلد(An Unexpected Error is keeping you from renaming the folder) . الرسالة الكاملة التي قد تراها هي:
An unexpected error is keeping you from renaming the folder. If you continue to receive this error, you can use the error code to search for help with this problem.
يمكن أن تكون رموز الخطأ المصاحبة
- 0x80004001: لم يتم التنفيذ
- 0x8007003B: حدث خطأ غير متوقع في الشبكة
- 0x80007005: خطأ غير محدد أو تم رفض الوصول(Access)
- 0x80070003: لا يمكن للنظام العثور على المسار المحدد
وهلم جرا.
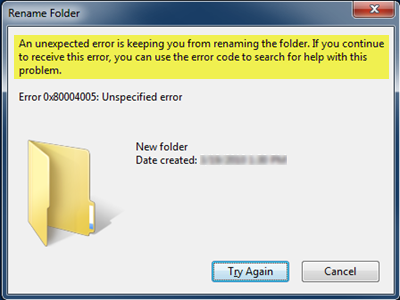
يعطي بيان الخطأ تصورًا بأن المستخدم ليس لديه الحق في تغيير اسم مجلد معين. قد يكون بسبب إعداد نهج المجموعة(Group Policy) على الأنظمة المدارة في مكان العمل. لكن هذه ليست الحالة التي أبلغ عنها المستخدمون. تم الإبلاغ عن المشكلة في أنواع مختلفة من الأنظمة ، بما في ذلك أجهزة الكمبيوتر الشخصية التي تم تسجيل دخول المستخدم فيها كمسؤول.
يمنعك خطأ غير متوقع من إعادة تسمية المجلد
من الواضح أن الخطوة الأولى لمواجهة هذا الخطأ يجب أن تكون تحليل ما إذا كان المستخدم لديه الحقوق المناسبة للمجلد أم لا. ثانيًا(Second) ، التحقق من استمرار المشكلة مع الملفات والمجلدات الأخرى عبر الجهاز. إذا كانت الإجابة بنعم ، فأعد تشغيل الكمبيوتر وتحقق مما إذا كان يحدث فرقًا ، أو تابع الاقتراحات التالية.
إصلاح رموز الخطأ 0x80004005(Fix Error Codes 0x80004005) ، 0x80004001 ، 0x8007003B ، 0x80070003
1] قم بتشغيل (Run)مستكشف أخطاء (Folders Troubleshooter)الملفات(Windows Files) والمجلدات في Windows

قم بتشغيل مستكشف أخطاء الملفات والمجلدات ومصلحها . ما عليك سوى(Simply) تنزيل الإصلاح وتشغيله على النظام. أعد تشغيل الكمبيوتر ومعرفة ما إذا كان قد ساعد.
2] الحصول على ملكية المجلدات
في الحالة التي يكون فيها للمسؤول حق الوصول إلى المجلد ولكن ليس لدى المستخدمين الآخرين ، ولا يكون المجلد مُدارًا في مكان العمل ، فإن تغيير أذونات المجلد يمكن أن يساعد الآخرين في الوصول.
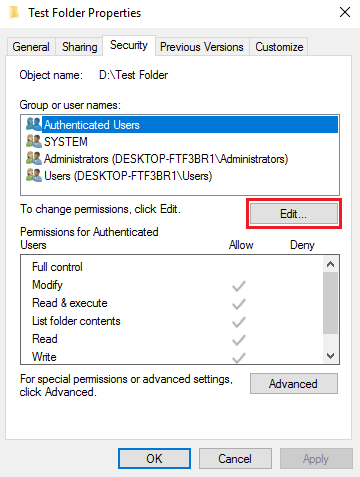
في النافذة التي تفتح ، إذا احتاج المسؤول إلى إضافة مستخدمين إذا لم يكونوا مدرجين بالفعل وحدد الأذونات المناسبة. ثم انقر فوق "موافق".
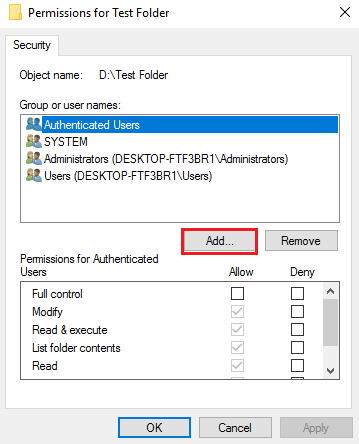
أو هناك طريقة أخرى سهلة للحصول على ملكية الملفات والمجلدات(take ownership of files & folders) . استخدم Ultimate Windows Tweaker لإضافة إدخال أخذ الملكية(Take Ownership) إلى قائمة السياق. ثم ببساطة انقر بزر الماوس الأيمن فوق أي مجلد أو ملف وحدد Take Ownership.
3] تحديث إعدادات نهج المجموعة
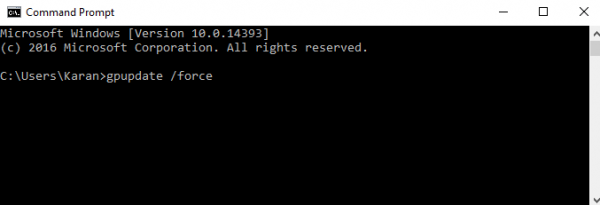
اضغط على Win + X وحدد Command Prompt (Admin) من القائمة التي تفتح. في نافذة موجه الأوامر ، اكتب الأمر التالي واضغط على Enter :
gpupdate /force
تحقق مما إذا كان يساعد.
عادة ، يجب أن تؤدي الخطوات المذكورة أعلاه إلى حل المشكلة.
أتمنى أن يساعد شيء ما.(Hope something helps.)
يقدم هذا المنشور اقتراحات إضافية إذا تلقيت خطأ تم رفض الوصول(Access Denied) عند الوصول إلى الملفات أو المجلدات في Windows .
Related posts
فشل Folder Redirection: فشل في بناء قائمة المجلدات الفرعية العادية
ينسى Windows 10 إعدادات Folder View
Remove Access Denied error عند الوصول إلى الملفات أو المجلدات في Windows
فشل في تعداد الكائنات في Container
Reopen المجلدات المغلقة مؤخرا، الملفات، البرامج، ويندوز
Folder Redirection Group Policy غير مطبق عند استخدام SCCM
ما هو مجلد WindowsApps المخفي ولماذا لا يمكنني الوصول إليه؟
كيفية Access Denied Restricted Folder في Windows 10
شرح WinSxS Folder في Windows 10
كيفية تغيير أو استعادة default icon ل Folder في Windows 10
تكوين التحكم في Folder Access المسيطرية باستخدام Group Policy & PowerShell
Access المجلدات المفضلة والملفات من قائمة السياق مع ConFavor
يفتح مجلد PC or Documents هذا تلقائيا في Start في Windows 10
كيفية تحويل مشاركة ON or OFF Public Folder على Windows 10
الفرق بين Program Files (x86) ومجلدات Program Files
فارغة Folder Cleaner: Delete Empty Folders and Files في Windows 10
كيفية تغيير default File or Folder Drag وDrop behavior في Windows 10
لا يمكن ل Windows access Shared Folder or Drive في Windows 10
كيفية استخدام Known Folder Move feature على OneDrive
Error 0x800700AA، المورد المطلوب قيد الاستخدام عند نسخ
