فرض Internet Explorer على استعادة جلسة التصفح الأخيرة
قبل أيام قليلة ، رأينا ما يمكننا فعله عندما لا يقوم Internet Explorer (IE) باستعادة الجلسة الأخيرة . اليوم ، في هذه المقالة ، سنرى كيفية إجبار IE على البدء من جلسة التصفح الأخيرة(force IE to start from the last browsing session) . بالنسبة للبعض ، قد يبدو هذا غير صحيح ، لأن هناك بعض الأشخاص الذين يريدون دائمًا بدء تشغيل IE من صفحة جديدة. لكن ظروف الاستخدام ليست متشابهة مع الجميع ، وهناك أيضًا بعض الأشخاص الذين يريدون السماح لـ IE بالبدء من خلال استعادة الجلسة السابقة.
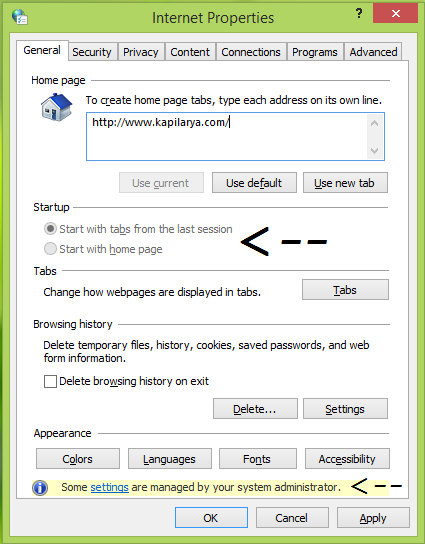
وبالتالي ، إذا كنت مسؤول نظام يجب أن تتحكم في العديد من المستخدمين في ظل نظام واحد ، فقد يكون هذا مفيدًا لك. باستخدام الطريقة الموضحة أدناه ، يمكنك وضع قيود على المستخدمين وإجبارهم على بدء IE الخاص بهم من الجلسة الأخيرة. ( IE)يتم تطبيق هذا القيد ، بحيث لا يمكن للمستخدمين تجاوز هذه الإعدادات ولا يترك لهم أي خيار آخر ، ولكن لبدء IE من الجلسة السابقة.
إليك كيفية جعل هذا ممكنًا.
ابدأ تشغيل Internet Explorer(Start Internet Explorer) بعلامات تبويب من جلسة التصفح الأخيرة
استخدام نهج المجموعة(Using Group Policy)
1. في Windows 8 أو أحدث ؛ (Windows 8 or later; Pro & Enterprise )إصدارات Pro & Enterprise ، اضغط على مجموعة Windows Key + R ، واكتب put gpedit.msc في مربع الحوار Run واضغط على (Run)Enter لفتح Local Group Policy Editor .

2. في الجزء الأيمن(left) ، انتقل هنا:
User Configuration -> Administrative Templates -> Windows Components -> Internet Explorer -> Internet Control Panel -> General Page
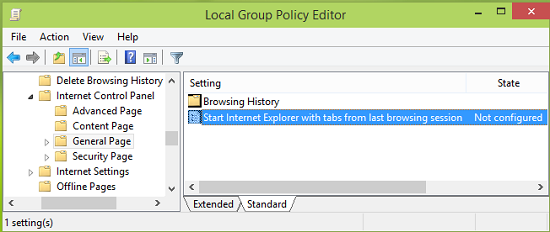
3. في الجزء الأيمن من الموضح أعلاه ، يوجد إعداد(Setting) واحد يسمى Start Internet Explorer مع(Start Internet Explorer with tabs from last browsing session) تعيين علامات التبويب من جلسة التصفح الأخيرة على " غير مكوّن(Not Configured) " . انقر نقرًا مزدوجًا فوقه للحصول على هذا:
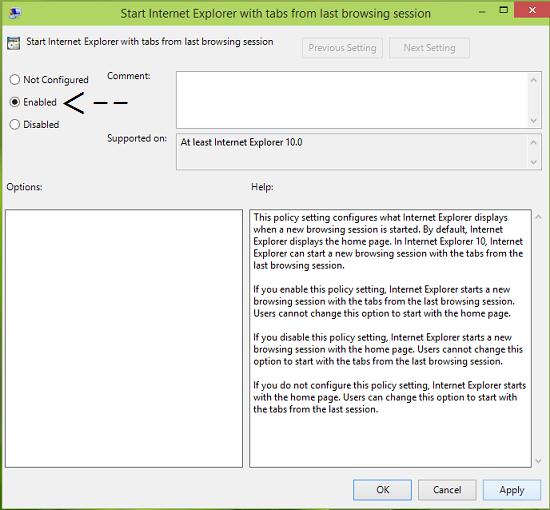
4. الآن حدد ممكّن(Enabled) في النافذة الموضحة أعلاه ثم انقر فوق تطبيق(Apply) متبوعًا بموافق(OK) . يمكنك الآن إغلاق Local Group Policy Editor وملاحظة التغييرات التي أجريتها من خلال فتح Internet Explorer .
باستخدام التسجيل(Using Registry)
1. اضغط على مجموعة Windows Key + R ، واكتب put regedit في مربع الحوار Run واضغط على (Run)Enter لفتح محرر التسجيل.( Registry Editor.)

2. انتقل هنا:
HKEY_CURRENT_USER\Software\Policies\Microsoft\Internet Explorer
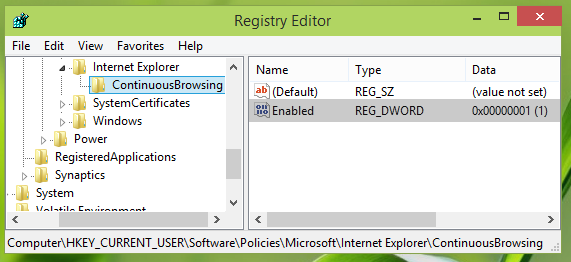
3. في الجزء الأيمن من موقع التسجيل المذكور أعلاه ، انقر بزر الماوس الأيمن فوق مفتاح Internet Explorer ، وحدد جديد(New) -> مفتاح(Key) . اسم المفتاح الذي تم إنشاؤه حديثًا باسم ContinousBrowsing . حدد الآن هذا المفتاح الذي تم إنشاؤه حديثًا وانتقل إلى الجزء الأيمن. قم بالنقر بزر الماوس الأيمن وحدد جديد(New) -> قيمة DWORD(DWORD Value) ، وقم بتسمية DWORD التي تم إنشاؤها على أنها تمكين(Enable) . انقر نقرًا مزدوجًا(Double) فوقها للحصول على هذا:
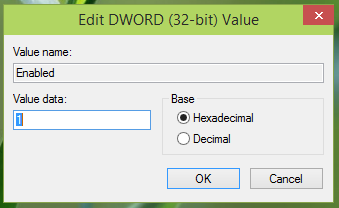
4. في مربع تحرير قيمة DWORD(Edit DWORD Value) ، ضع بيانات القيمة(Value data) التي تساوي 1 للسماح لـ IE بالبدء من الجلسة السابقة. انقر فوق " (Click) موافق(OK) " وأغلق محرر التسجيل(Registry Editor) . إعادة التشغيل لجعل التغييرات فعالة.
Hope you find the article useful!
Related posts
تعطيل Internet Explorer 11 ك standalone browser باستخدام Group Policy
Internet Explorer End من Life؛ ماذا يعني بالنسبة للشركات؟
الترحيل من Internet Explorer إلى Edge بسرعة باستخدام هذه الأدوات
Internet Explorer crash بسبب iertutil.dll على ويندوز 10
كيفية تعطيل Auto Refresh في Microsoft Edge or Internet Explorer
Allow أو بلوك Pop-Ups على Chrome، Firefox، Edge، Opera، Internet Explorer
قم بتغيير View Source Code Editor في IE 8 إلى 11
كيفية الإبلاغ عن مواقع الويب الضارة في Internet Explorer
قم بتغيير محرك البحث الافتراضي في IE عبر التسجيل
قم بتمكين التصفح الخاص في IE 11 و Microsoft Edge
توقف Fix Internet Explorer Has Working بسبب Iertutil.dll
Brute Force Attacks - Definition and Prevention
إصلاح Internet Explorer 11 لا يستجيب
Fix Long-Running Script error على Internet Explorer 11
أسئلة بسيطة: ما هي ملفات تعريف الارتباط وماذا تفعل؟
قم بإعداد AdBlock الخاص بك في Internet Explorer 9
كيفية إصلاح Internet Explorer واجه مشكلة ويجب إغلاقه
كيفية إظهار شريط المفضلة ومركز المفضلة في Internet Explorer
كيفية بدء تشغيل Internet Explorer بعلامات تبويب من الجلسة الأخيرة ، أو إعادة فتح علامات التبويب المغلقة
حروب المستعرض: هل Internet Explorer 10 مستعرض ملائم؟
