File Picker UI Host PickerHost.exe لا يستجيب في Windows 11/10
إذا حاولت تشغيل إصدار قديم من برنامج أو تطبيق UWP ، فقد تواجه خطأ File Picker Ul Host لا يستجيب(File Picker Ul Host is not responding) على جهاز الكمبيوتر الخاص بك. تحدث هذه المشكلة أيضًا عند محاولة إرفاق ملف بالبريد الإلكتروني. أبلغ بعض المستخدمين أنه يجمد الكمبيوتر ويظهر رسالة الخطأ التالية:
File Picker UI Host is not responding. If you close the program, you might lose information.
سيشرح هذا الدليل جميع الطرق الممكنة التي قد تساعدك في حل هذه المشكلة. لذا ، دعنا نكتشف الطريق.
ما هو مضيف واجهة مستخدم منتقي الملفات في (File Picker UI)إدارة المهام(Task Manager) ؟
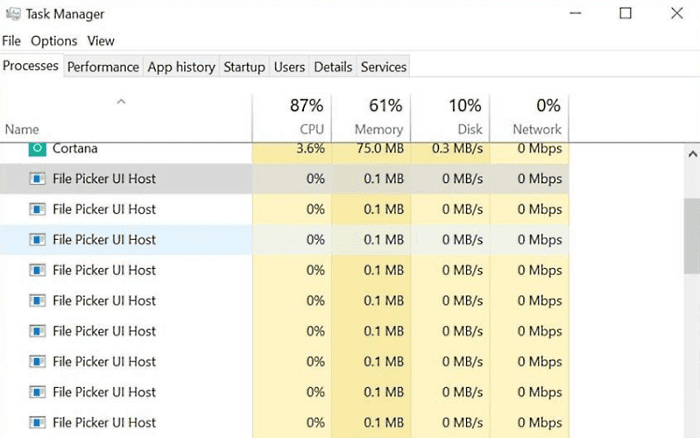
مضيف واجهة مستخدم منتقي الملفات ( PickerHost.exe ) (File Picker UI)هو ملف نظام تشغيل (PickerHost.exe)Windows شرعي موجود في المجلد System32 . إنه مطلوب للتشغيل السلس لنظام التشغيل.
من المعروف أيضًا أنه يسمح لك بمشاركة الملفات والمجلدات مع تطبيق آخر ، مثل Microsoft Word أو Microsoft Paint أو Microsoft Excel . يتيح لك البرنامج أيضًا عرض ملفاتك بنفس الطريقة التي تستخدمها على جهاز الكمبيوتر الخاص بك. قد تكون هذه الميزة مفيدة إذا كنت ترغب في العثور على ملف قديم أو البحث في الصور الحديثة أو تحميل أي نوع من الوسائط إلى خدمة التخزين السحابي.
لماذا لا تعمل واجهة مستخدم File Picker الخاصة(Picker UI) بي ؟
في معظم الأحيان ، تحدث هذه المشكلة عندما تصبح التطبيقات التي بها مشكلات قديمة. ونتيجة لذلك ، قد تكون التطبيقات التي بها مشكلات غير متوافقة مع نظام التشغيل. تثبيت آخر تحديث لـ Windows وتحديث(Update) البرنامج والتطبيقات الخاصة بك إلى أحدث إصداراتها ويمكن حل المشكلة.
File Picker UI Host PickerHost.exe لا يستجيب
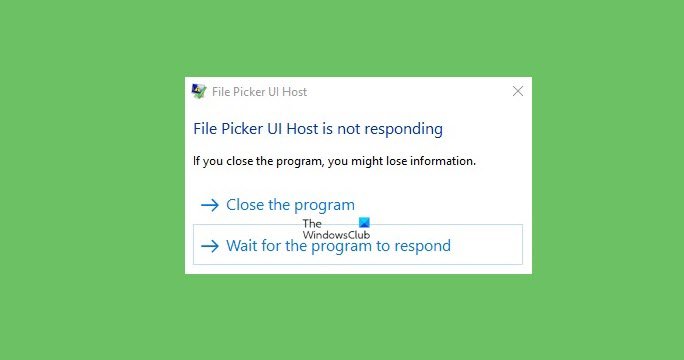
إذا واجهت هذه المشكلة ، فيمكنك تجربة الاقتراحات التالية ومعرفة ما إذا كان ذلك يساعد في حل المشكلة.
- أعد ضبط البرنامج أو التطبيق
- قم بتشغيل فحص SFC و DISM
- استكشاف الأخطاء وإصلاحها في حالة التمهيد النظيف
- إعادة تعيين مستكشف الملفات(Reset File Explorer) للحصول على أفضل(Best) أداء
- تحقق من إعدادات الذاكرة الظاهرية.
دعونا الآن نراهم بالتفصيل.
1] إعادة تعيين البرنامج أو التطبيق

من المحتمل أن الإعداد غير الصحيح هو المسؤول عن هذا الخطأ. تحتاج إلى إعادة تثبيت أو إصلاح البرنامج الذي يظهر هذا الخطأ ، أو إصلاح تطبيق Microsoft Store أو إعادة تعيينه .
- اضغط على اختصار لوحة مفاتيح Windows + I لفتح إعدادات (Settings)Windows 10 .
- انقر فوق فئة التطبيقات(Apps) .
- انتقل إلى علامة التبويب التطبيقات والميزات .(Apps & features)
- حدد موقع التطبيق الإشكالي(problematic ) وحدده.
- انقر فوق الارتباط الذي يوضح خيارات متقدمة(Advanced options) .
- هنا يمكنك اختيار إصلاح(Repair) التطبيق أو إعادة تعيينه.
2] قم بتشغيل فحص SFC و DISM
تعد ملفات النظام المفقودة أو التالفة أحد الأسباب المحتملة الأخرى التي قد تسبب هذه المشكلة. إذا كانت هذه هي الحالة ، فأنت بحاجة إلى تشغيل أداة System File Checker and Deployment Imaging and Service Management(Servicing Management) لفحص ملفات Windows المحمية واستبدال ملفات النظام المعيبة.
للقيام بذلك ، قم بما يلي:
- افتح موجه أوامر غير مقيد(Open an elevated command prompt) واكتب الأمر التالي -

sfc /scannow
- الآن اضغط على مفتاح Enter لتشغيل الأمر.
- بمجرد اكتماله ، أعد تشغيل الكمبيوتر.
- الآن قم بتشغيل سطر الأوامر أدناه لإصلاح أي تلف في صورة النظام وإصلاح Windows Component Store نفسه.
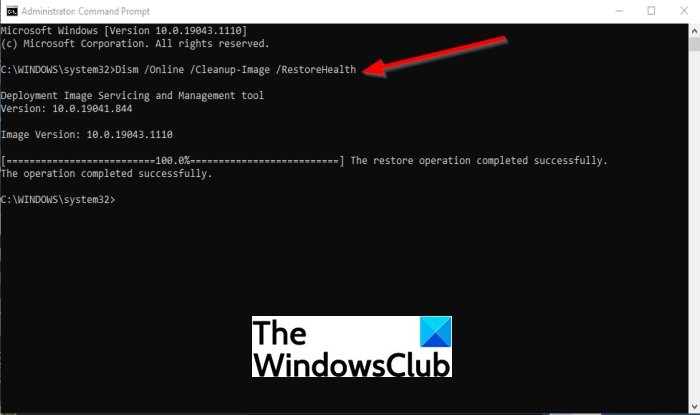
Dism.exe /online /cleanup-image /restorehealth
- بمجرد إكمال الخطوات ، أعد تشغيل الكمبيوتر. سيتم تحديث الملفات وربما حل المشكلة
3] استكشاف الأخطاء وإصلاحها(Troubleshoot) في حالة التمهيد النظيف
في حالة استمرار عدم حل المشكلة ، ستحتاج إلى إجراء تمهيد نظيف واستكشاف الأخطاء وإصلاحها في حالة التمهيد النظيف(perform a clean boot and troubleshoot in a clean boot state) على جهاز الكمبيوتر الخاص بك. ربما(Maybe) ستتمكن من عزل الجاني يدويًا.
4] إعادة تعيين مستكشف الملفات(Reset File Explorer) للحصول على أفضل(Best) أداء
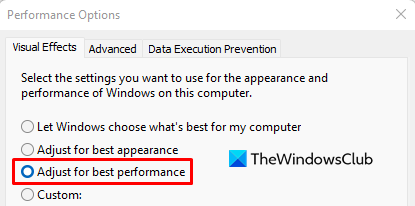
إذا لم يساعدك شيء ، فيمكنك محاولة إعادة تعيين File Explorer ومعرفة ما إذا كان يساعدك. لتحقيق ذلك ، اتبع الخطوات أدناه:
- انقر بزر الماوس الأيمن فوق(Right-click) الزر " ابدأ(Start) " وافتح مربع الحوار " تشغيل ".(Run)
- اكتب Sysdm.cpl في منطقة النص وانقر فوق موافق.
- انتقل إلى علامة التبويب خيارات متقدمة(Advanced) وتحت قسم الأداء(Performance) ، انقر فوق زر الإعدادات(Settings) .
- في علامة التبويب التأثيرات المرئية(Visual Effects) ، حدد خيار الضبط للحصول على أفضل أداء(Adjust for best performance) .
5] تحقق من إعدادات الذاكرة الظاهرية
أثناء وجودك هناك ، يمكنك التبديل إلى علامة التبويب خيارات متقدمة(Advanced ) وتحديد زر اختيار البرامج ضمن قسم (Programs)جدولة المعالج(Processor scheduling) .
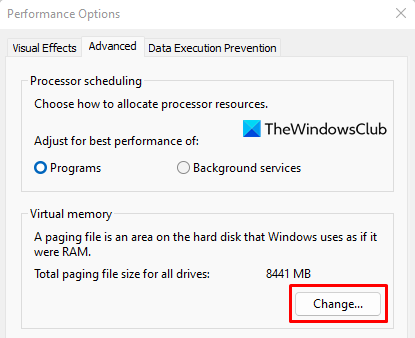
ضمن قسم الذاكرة الافتراضية(Virtual memory) ، انقر فوق الزر تغيير(Change) .
حدد خانة الاختيار لإدارة حجم ملف ترحيل الصفحات تلقائيًا لجميع محركات الأقراص(Automatically manage paging file size for all drives) .
انقر فوق الزر " موافق(OK) " لحفظ التغييرات.
هذه هي الحلول التي يمكن أن تحل خطأ عدم استجابة File Picker UI Host .
نحن نقدر أي ملاحظات أو اقتراحات قد تكون لديكم.
هل يعتبر PickerHost.exe فيروس؟
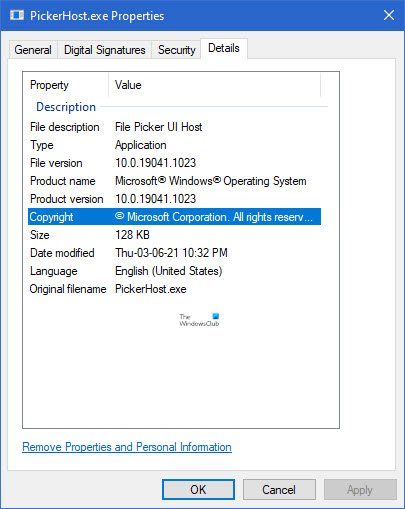
إذا كان PickerHost.exe موجودًا في مجلد System32 ، فهو ملف (System32)Microsoft الشرعي . يمكنك التحقق من خصائصه لإعادة التأكيد. إذا كان موجودًا في مكان آخر ، فقد يكون فيروسًا. تحتاج إلى فحص نظامك باستخدام برنامج مكافحة الفيروسات لإزالته.
Related posts
ما هو Sihost.exe في Windows 10؟ كيف تعرف إذا كان الفيروس؟
ما هي عملية YourPhone.exe في Windows 10؟ هل يمكنني إزالة ذلك؟
Microsoft Office Click-To-Run High CPU usage في Windows 11/10
كانت هناك مشكلة تبدأ StartupCheckLibrary.dll في Windows 10
Fix System المقاطعات High CPU usage في Windows 11/10
كيفية معرفة Application Process ID على Windows 11/10
File Explorer لا تظهر الملفات رغم أنها موجودة في Windows 11/10
كيفية النسخ الاحتياطي، Move، أو Delete PageFile.sys عند إيقاف التشغيل في Windows 10
الصورة Thumbnail Previews لا يظهر في File Explorer على Windows 11/10
Fix High CPU Usage من XboxStat.exe في Windows 10
كيفية حذف ملفات File History يدويا في Windows 10
كيفية حذف PageFile.sys عند إيقاف التشغيل في Windows 10
كيفية تغيير File and Folder Icons في Windows 10
كيفية تغيير Ownership من File or Folder في Windows 11/10
كيفية معرفة Process وقفل ملف في Windows 10؟
Show التفاصيل الكاملة في Delete File confirmation dialog box من Windows 10
كيفية إزالة OneDrive icon من File Explorer في Windows 11/10
كيفية زيادة Page File size أو الذاكرة الظاهرية في Windows 10
كيفية إعادة تعيين جميع File Associations إلى الافتراضي في Windows 10
Windows 10 Photos app تحطمها مع خطأ File system
