كيفية تعطيل أو تمكين الوظائف الإضافية في الوضع الخاص على Firefox
إذا كنت ترغب في تمكين أو تعطيل الوظائف الإضافية في الوضع الخاص على(enable or disable add-ons in Private Mode on the Firefox) متصفح Firefox ، فستوجهك هذه المشاركة. يمكنك تشغيل وظيفة إضافية مثبتة معينة لاستخدامها في الوضع الخاص. على الرغم من تعطيله ، إلا أنه بشكل افتراضي ، يمكنك تمكين هذه الوظيفة الإضافية من إعدادات الوظيفة الإضافية.
غالبًا ما تساعدك ملحقات المستعرض(Browser) على إثراء أداء متصفحك بحيث تحصل على مزيد من المرونة. ومع ذلك ، لا يمكنك رؤية الوظائف الإضافية المثبتة في النافذة الخاصة(Private Window) (وضع التصفح الخاص). ومع ذلك ، مثل Google Chrome ، إذا كنت ترغب في تمكين الإضافات في وضع التصفح المتخفي(enable extensions in Incognito Mode) ، فهذا هو الدليل الذي تحتاج إلى اتباعه.
قم بتمكين الوظائف الإضافية في الوضع الخاص(Private Mode) على Firefox
لتمكين الوظائف الإضافية أو تعطيلها في الوضع الخاص(Private Mode) على Firefox ، تحتاج إلى تمكين السماح لهذا الامتداد بالتشغيل في(Allow this extension to run in Private Windows) إعداد Windows الخاص على النحو التالي:
- افتح متصفح Firefox على جهاز الكمبيوتر الخاص بك.
- انقر فوق زر القائمة.
- حدد الوظائف الإضافية(Add-ons) من القائمة.
- انقر فوق خيار الامتدادات(Extensions) على جانبك الأيسر.
- انقر فوق الوظيفة الإضافية / الامتداد.
- قم بالتمرير لأسفل وابحث عن خيار Run in Private Windows .
- انقر فوق الزر السماح .(Allow)
- افتح نافذة خاصة(Private Window) لاستخدام الوظيفة الإضافية.
دعنا نتعمق في الخطوات بالتفصيل.
افتح متصفح Mozilla Firefox(Mozilla Firefox) على جهاز الكمبيوتر وتأكد من تثبيت الوظيفة الإضافية بالفعل. بعد ذلك ، انقر فوق زر القائمة(Menu) الذي يظهر في الزاوية العلوية اليمنى ويشبه ثلاثة خطوط أفقية. ثم حدد الوظائف الإضافية(Add-ons) من القائمة.
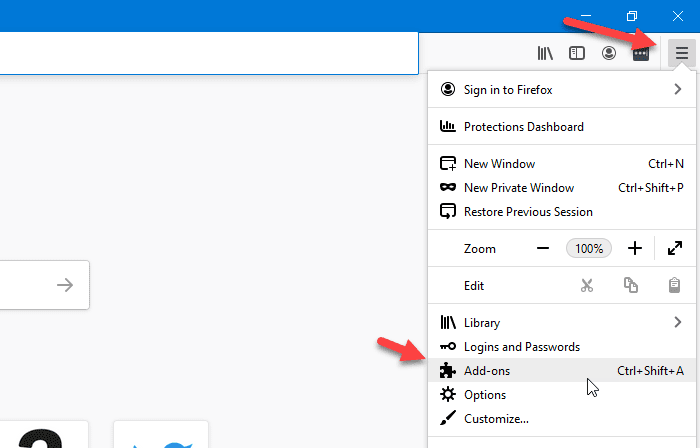
بدلاً من ذلك ، يمكنك الضغط على Ctrl+Shift+A معًا. من الممكن أيضًا فتحها عن طريق كتابة about: addons والضغط على زر Enter .
بعد القيام بذلك ، قم بالتبديل إلى علامة التبويب الامتدادات(Extensions ) ، إذا كانت قد فتحت علامة تبويب أخرى. هناك ، يمكنك رؤية جميع الوظائف الإضافية المثبتة على شاشتك.
انقر فوق(Click) الوظيفة الإضافية المعينة التي تريد تمكينها في Windows الخاص(Private Windows) .

اسمح لهذا الامتداد بالعمل في Windows الخاص(Private Windows)
قم بالتمرير لأسفل قليلاً حتى ترى خيار التشغيل في Windows الخاص . (Run in Private Windows )بشكل افتراضي ، يجب تعيينه على عدم السماح(Don’t Allow) . تحتاج إلى النقر فوق الزر السماح(Allow ) .
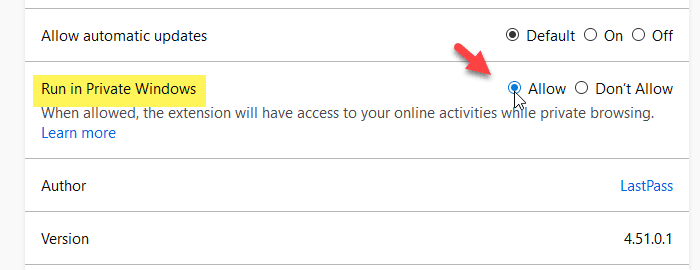
من الآن فصاعدًا ، سترى الوظيفة الإضافية في Windows الخاص(Private Windows) أيضًا.
إذا كنت ترغب في تعطيل استخدام وظيفة إضافية في Windows الخاص(Private Windows) ، فيمكنك زيارة نفس الإعداد ، وتحديد عدم السماح(Don’t Allow ) بدلاً من السماح(Allow) .
بعد تحديد أي من الخيارين ، قد تحتاج إلى إعادة تشغيل نافذة المتصفح لرؤية التغيير.
Related posts
قم بإنشاء اختصار لفتح Firefox browser في Private Browsing Mode
كيفية تنشيط Private Mode في LinkedIn عبر web browser
ما هو الوضع الخاص في LinkedIn وكيفية عرض الملفات الشخصية باستخدامه
تمكين Dark Mode على أي موقع ويب باستخدام Dark Reader ل Chrome، Firefox
إطلاق أو بدء Firefox في Safe Mode مع تعطيل Add-ons
قم بتشغيل وضع التصفح الخاص في Chrome و Opera
كيفية السماح أو Block Add-on installation على Firefox
التقاط أو أخذ لقطات الشاشة في متصفح Chrome or Firefox أصلا
كيفية تعطيل إعلامات Firefox في Windows 10 Action Center
كيفية تشغيل التصفح الخاص في Firefox
كيفية حفظ صفحات الويب PDF في Chrome or Firefox
كيفية Fix Twitter عدم تحميل على Firefox error؟
قم بإنشاء اختصارات وضع التصفح الخاص لمتصفح الويب الخاص بك
كيفية مزامنة Tabs بين Edge، Chrome and Firefox browsers
Google Chrome vs Firefox Quantum ل Windows 10
كيفية تصفح في Mode النص فقط في Chrome، Edge، أو Firefox
Convert Text إلى Speech Offline مع تمديد TTFox Firefox browser
FIX: Vimeo لا يعمل في Chrome or Firefox
كيفية استخدام شبكة Firefox الخاصة لحماية نفسك عبر الإنترنت
Video format or MIME type غير مدعوم
