كيفية إيقاف تشغيل OneDrive في إشعار هذا اليوم على Windows 11/10
مثل صور Google(Google Photos) و Facebook ، يعرض OneDrive أيضًا إشعارًا يعرض ما قمت بتحميله العام الماضي في نفس اليوم (الشهر / اليوم) كما هو اليوم. ومع ذلك ، إذا كنت لا ترغب في الحصول عليها ، فيمكنك إيقاف تشغيل OneDrive في إشعار هذا اليوم على (OneDrive On this day)Windows 11/10 باستخدام هذا البرنامج التعليمي.
يعرض OneDrive إشعار " في هذا اليوم(On this day) " للصور ومقاطع الفيديو التي قمت بتحميلها في نفس اليوم من العام الماضي لإعلامك بما فعلته سابقًا. يجد بعض الناس أنه مفيد لأنه يسمح لك باستعادة الذكريات مرة أخرى. ومع ذلك ، إذا وجدت أنه غير ضروري ، فسيكون هذا الدليل التفصيلي مفيدًا لك.
هناك طريقتان لتعطيل إعلام OneDrive في هذا اليوم (On this day ) على جهاز كمبيوتر يعمل بنظام Windows - باستخدام خيار (Windows PC –)OneDrive المدمج واستخدام محرر التسجيل(Registry Editor) . بغض النظر عن الطريقة التي تتبعها ، ستحصل على نفس النتيجة.
قم(Turn) بإيقاف تشغيل إشعار OneDrive في هذا اليوم على جهاز الكمبيوتر
لإيقاف تشغيل OneDrive في إشعار هذا اليوم على Windows 11/10 ، اتبع هذه الخطوات-
- انقر فوق(Click) أيقونة OneDrive في علبة النظام.
- حدد Help & Settings > Settings .
- قم بالتبديل إلى علامة التبويب " الإعدادات(Settings) " .
- قم بإلغاء تحديد خانة الاختيار عندما تكون ذكريات "في هذا اليوم" متاحة(When “On this day” memories are available) .
- انقر فوق الزر " موافق ".(OK)
في البداية ، تأكد من ظهور أيقونة OneDrive في علبة النظام. إذا لم يكن كذلك ، فابحث عن OneDrive وقم بتشغيله. بعد ذلك ، انقر فوق رمز OneDrive المرئي في علبة النظام وحدد the Help & Settings > Settings .
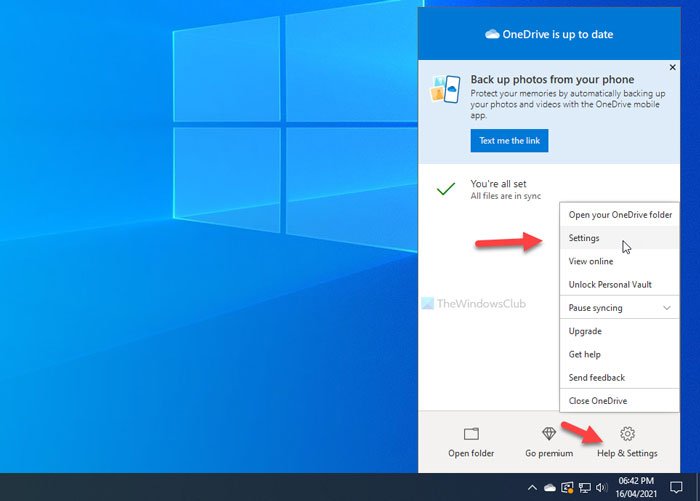
يفتح لوحة إعدادات OneDrive.
تحتاج إلى التبديل إلى علامة التبويب " الإعدادات (Settings ) " وإزالة العلامة من خانة الاختيار "وقت توفر ذكريات في هذا اليوم"(When “On this day” memories are available) .
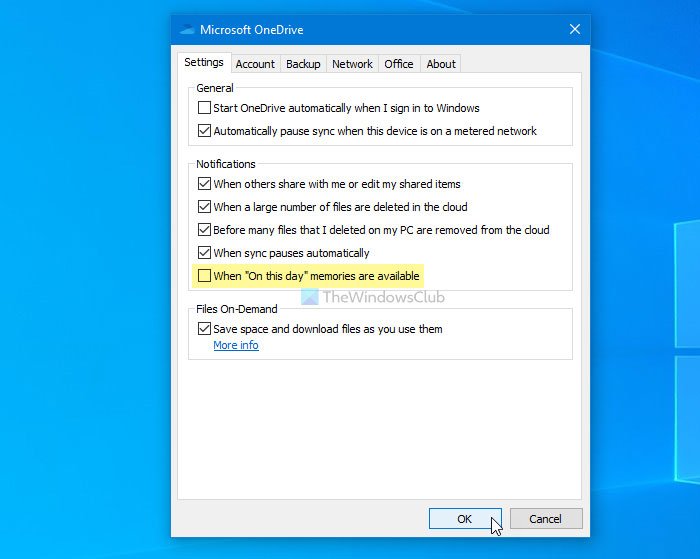
أخيرًا ، انقر فوق الزر " موافق (OK ) " لحفظ التغيير.
هذا كل شئ! من الآن فصاعدًا ، لن يعرض OneDrive الإعلام (OneDrive)في هذا اليوم (On this day ) على جهاز الكمبيوتر الشخصي الذي يعمل بنظام Windows.
في حالة رغبتك في التراجع عن التغيير ، فأنت بحاجة إلى فتح نفس لوحة إعدادات OneDrive وتحديد مربع الاختيار نفسه كما هو مذكور أعلاه.
تلميح(TIP) : يوضح هذا المنشور كيفية تعطيل إشعارات OneDrive في هذا اليوم على Android و iOS(disable OneDrive On this day notifications on Android and iOS) .
تعطيل OneDrive في هذا اليوم إعلام باستخدام التسجيل(Registry)
لتعطيل إشعار OneDrive في هذا اليوم على Windows 11/10 ، اتبع هذه الخطوات-
- اضغط على Win+R لعرض موجه التشغيل.
- اكتب رجديت(regedit) واضغط على زر إدخال(Enter) .
- انقر فوق خيار نعم(Yes) .
- انتقل إلى الشخصية(Personal) في HKEY_CURRENT_USER .
- انقر بزر الماوس الأيمن فوق Personal > New > DWORD (32-bit) Value .
- سمها باسم OnThisDayPhotoNotificationDisabled .
- انقر نقرًا مزدوجًا فوقه لتعيين بيانات القيمة على أنها (Value)1 .
- انقر فوق الزر " موافق ".(OK)
قبل التوجه إلى خطوات REGEDIT ، يوصى بإنشاء نقطة استعادة النظام .
افتح الآن محرر التسجيل(Registry Editor) على جهاز الكمبيوتر الخاص بك. للقيام بذلك ، اضغط على Win+R ، واكتب regedit ، واضغط على زر Enter . إذا ظهرت لوحة التحكم في حساب المستخدم(User Account Control) ، فانقر فوق الزر نعم (Yes ) . بمجرد فتح محرر التسجيل(Registry Editor) على جهاز الكمبيوتر الخاص بك ، انتقل إلى المسار التالي-
HKEY_CURRENT_USER\SOFTWARE\Microsoft\OneDrive\Accounts\Personal
هنا يجب عليك إنشاء قيمة REG_DWORD . لذلك ، انقر بزر الماوس الأيمن على المفتاح الشخصي (Personal ) ، وحدد New > DWORD (32-bit) Value .
ثم قم بتسميته OnThisDayPhotoNotificationDisabled(OnThisDayPhotoNotificationDisabled) .

الآن ، انقر نقرًا مزدوجًا فوق قيمة REG_DWORD هذه وقم بتعيين بيانات القيمة على (Value)1 .
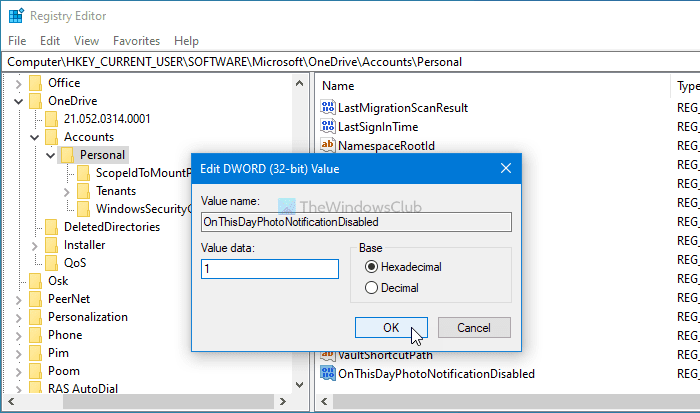
أخيرًا ، انقر فوق الزر " موافق (OK ) " لحفظ التغيير. بعد ذلك ، يجب عليك إعادة تسجيل الدخول إلى جهاز الكمبيوتر الخاص بك للحصول على التغيير.
إذا كنت ترغب في استعادة الإعداد الأصلي ، فافتح نفس قيمة REG_DWORD ، واضبط بيانات القيمة على (Value)0 .
بدلاً من ذلك ، يمكنك حذف قيمة REG_DWORD هذه أيضًا.
لذلك ، انقر بزر الماوس الأيمن فوق OnThisDayPhotoNotificationDisabled > حدد خيار الحذف (Delete ) ، وانقر فوق الزر " نعم (Yes ) " .
هذا كل شئ! إذا كان لديك أي شك ، فأخبرنا بذلك في التعليقات.
القراءة التالية: (Read next: )مطالبة المستخدمين بنقل مجلدات Windows المعروفة إلى OneDrive.(Prompt users to move Windows known folders to OneDrive.)
Related posts
تعطيل الإخطارات OneDrive عند مزامنة التوقف تلقائيا
Fix OneDrive error code 0x8004de40 على نظام التشغيل Windows 10
إصلاح رمز الخطأ OneDrive 0x8007016A
ون درايف Error 0x80070194 وخرجت وcloud file provider بشكل غير متوقع
Allow OneDrive لتعطيل permission inheritance في مجلدات القراءة فقط
كيفية إصلاح OneDrive error 0x80049d61 في نظام التشغيل Windows 10
Reset OneDrive لإصلاح مشاكل OneDrive على Windows 11/10
كيفية استخدام OneDrive للوصول إلى الملفات الخاصة بك على Windows 10 PC
حدث خطأ ما Error code 102 في onedrive
Fix OneDrive لا يمكن الاتصال برسالة Windows error في Windows 10
كيفية استعادة الإصدار السابق من Document في OneDrive
إزالة Move إلى OneDrive من Context Menu في Windows 10
قد لا يوجد هذا العنصر أو لم يعد متاحا - خطأ onedrive
كيفية إزالة OneDrive icon من File Explorer في Windows 11/10
كيفية مشاركة file or folder في OneDrive
كيفية قفل OneDrive مع Password، Touch ID or Face ID على باد
OneDrive الصور المصغرة لا تظهر على Windows 10
onedrive Error 0x8007016A: cloud file provider لا يعمل
يعرض onedrive Personal Vault لغة خاطئة
Fix OneDrive Error Code 0x8004dedc (Geo Location Problem)
